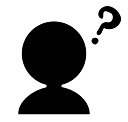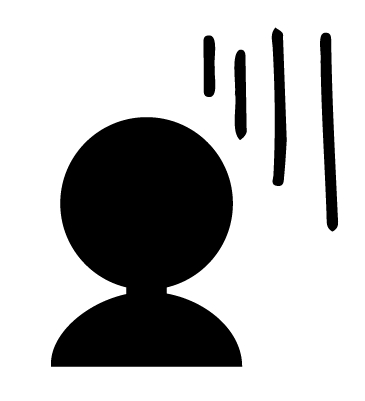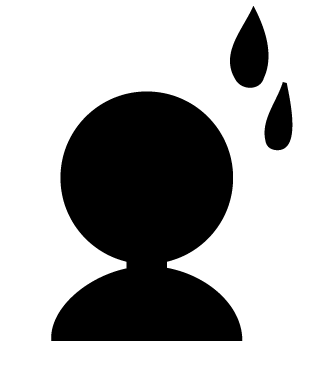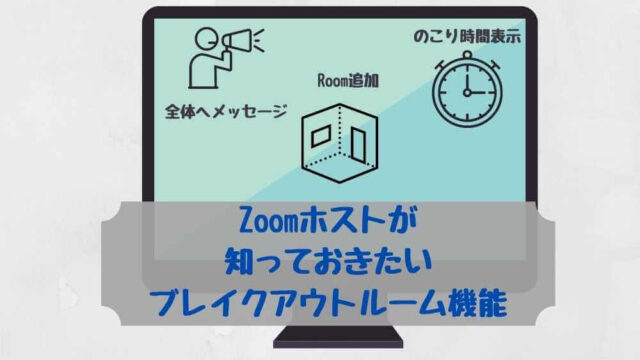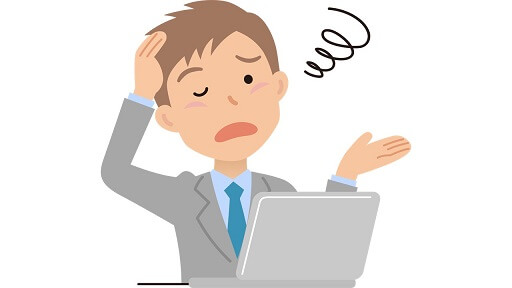オンライン会議や、在宅勤務などですっかり定着した感のあるZoom。
仕事に限らずオンラインセミナーや飲み会などで日常的に、耳にするようになりました。
しかし、あまり前になってきたがゆえに、「Zoomでやろう」などと気軽に言われても、
ということもありますよね。
本記事ではZoomの始め方から、使い方のコツについて説明していきます。
Step0. そもそもZoomって何?
ZoomはWeb上で会議ができる、オンライン会議ツールです。
PC(あるいはスマホ)とネット環境があれば、自宅からでも会議に参加できます。

コロナ禍の影響で外出自粛のうごきが広がり、ネット上でのコミュニケーションが加速。
そのツールとして、シェアトップのZoomは、会議だけでなく幅広い活用法があります。
- オンライン会議
- 在宅勤務のコミュニケーション
- セミナー
- オンラインレッスン
- 面接・会社説明会
- 飲み会など
この記事では、Zoomのはじめ方から便利機能まで、Zoomに関する使い方の記事をまとめました。
- これからZoomを始める
- 使ったことはあるけれども、機能が良くわからない
- Zoomでどんな事ができるのか知りたい
※リンクがない部分は今後作成予定の記事です
情報が古くなって異なっている場合、コメント欄あるいは問い合わせページからお知らせいただけますとありがたいです
Step1. Zoomのはじめ方
それでは早速、Zoomを始めるところから説明していきます。
まずは必要なツールを準備していきましょう。
- PCあるいはタブレット
- ネット環境
- webカメラ(内蔵カメラがない場合)
- ヘッドセット (内蔵マイクでは聞き取りにくい)
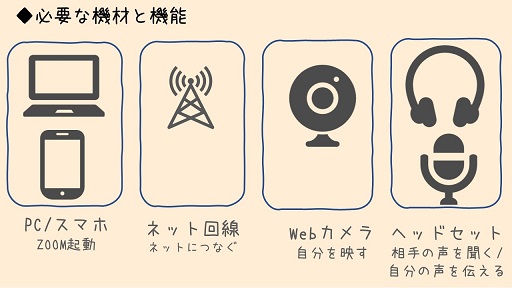
機材とネット環境の準備
初めに、カメラやマイクなどの必要な機材とそろえましょう。
極論、ネットにつながるスマホ一台あればZoomはできます。
しかし、画面が小さく操作がしづらいし、一度に全員の画面を見ることもできません。
外出時や通話代わりに使用するのでなければ、最低限の準備は整えた方がいいでしょう。
Zoomを使うなら安定したネット環境も必要
Zoomをつなぐなら、機材だけでなく安定したネット環境も必要です。
回線が弱いと、画面が固まったり、映像・音声に遅延が発生。最悪、会議から切断されてしまうことも…
おすすめは速度も速く、安定している光回線。使っているスマホに合わせて選ぶのが、割引き率が高くお得です。
ネット回線についての詳細はこちらもご参照ください。
Zoomを始める前の準備をしよう
- 無料のZoomアカウントを登録しよう
- Zoomアプリのインストール
- 接続テスト(カメラ・マイク・スピーカー)
- ZOOMミーティングへの参加
Zoom無料アカウント登録
Zoomを使うなら、アカウント登録しておくことをお勧めします。
自分でミーティングを開けたり、好みの設定を保存しておくことができます
最初は無料アカウントで問題ありません。アカウントの登録方法の詳細は、以下の記事も参考にしてください。
Zoomアプリのインストール
Zoom会議なら、ブラウザからよりもアプリから参加することをお勧めします。
操作性もよく、表示も早いためです。
いざ、参加しようとしたときに、
などのトラブルが発生しては、焦ってしまいますので、事前にダウンロードしておきましょう。
また、詳しいダウンロード方法については、以下の記事にて、画像付きで説明していますので、参考にしてください
Zoomのテストミーティングでマイク・カメラの確認をしておこう
いざ会議が始まってから、
などのトラブルがあると、他の参加者にも迷惑をかけてしまいます。
事前に音声・カメラ・マイクテストを済ませておきましょう。
Zoomにはテストミーティングという機能があり、それでカメラやマイクが機能しているかを確認することができます。
テストミーティングはこちらから参加できます:テストミーティングに参加
(参加者は自分1人ですのでご安心を)
詳細なやり方については、以下の記事にて、画像付きで説明していますので、参考にしてください
Step2. Zoomの基本操作を知る
次に、Zoomの基本的な操作方法についてです。まずはここにあげているような項目ができれば、Zoom会議への参加は問題ないでしょう。
各項目からリンクで飛べるようになっていますので、わからない機能については、リンク先の記事をご確認ください。
- Zoomへの入室・退室
- カメラのオン・オフ
- マイクのオン・オフ
- 画面表示の変更(ギャラリービュー・スピーカービューの切り替え)
- チャットの使い方
- リアクション スタンプの使い方
- 名前の変更
- (全般)Zoomのホーム画面と基本操作
Step3. Zoomの便利機能をいろいろ試してみる
ここから先は、Zoomにある知っていると便利な機能をピックアップしていきます。
背景を変えてみたり、ホワイトボードを使ったりなどとおもしろそうなものがあればどんどん試してみてください。
バーチャル背景を使おう
まずはバーチャル背景です。部屋を隠したり、自分好みの雰囲気を演出することができます
バーチャル背景を作ろう
自分の好みの背景を作りたいけど、自作が難しいなら、クリエイターと直取引できるサービスココナラがおすすめです
ブレイクアウトルームを使おう
Zoomの画面共有機能の使い方
- 画面共有機能の使い方
- Zoomでホワイトボード機能を使う方法
プロフィールアイコンを設定しよう
- プロフィールアイコンの設定方法
Zoomのあれこれ便利機能
- Zoomミーティングを録画する
- Zoomを使ってリモート操作をしよう
カメラ映りのコントロール
まずは使ってみよう
ほしい機能は見つかりましたか?
まずは、Zoomを使ってみて、実際に触ってみるのが、一番わかりやすいかと思います。