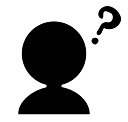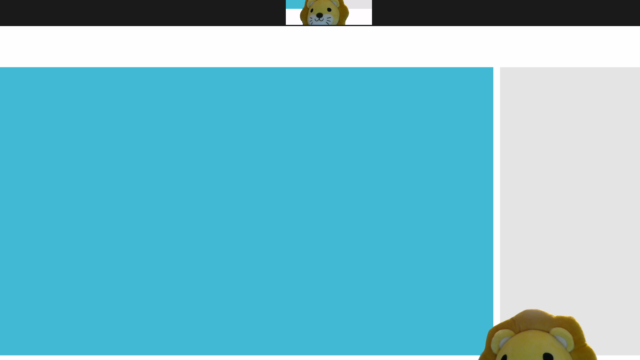Zoomミーティングではいつも人が画面上にたくさん並んでいる。
オンライン会議も飲み会もおんなじで退屈…。
そんな雰囲気をガラッと変えるイマーシブビュー(没入型ビュー)がZoomに実装されました。
本記事では、イマーシブビューの使い方について説明します
本記事の内容
Zoomのイマーシブビューとは
イマーシブビューってどんな機能?
イマーシブビューは参加者を同じバックグラウンド上に並べるように表示できる機能です。
会議室や教室の雰囲気を再現することができます。
Zoomのイマーシブビューの使い方
設定でイマーシブビューの使用を有効にする
Zoomアカウントにサインインします。
設定→ミーティングにて(詳細)→イマーシブビュー でバーをONにします。
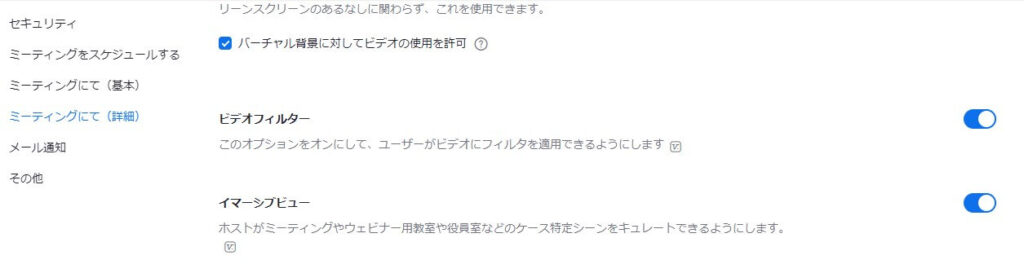
ミーティングでイマーシブビューを開始する
Zoomミーティングに入ります。左上の表示をクリックします。
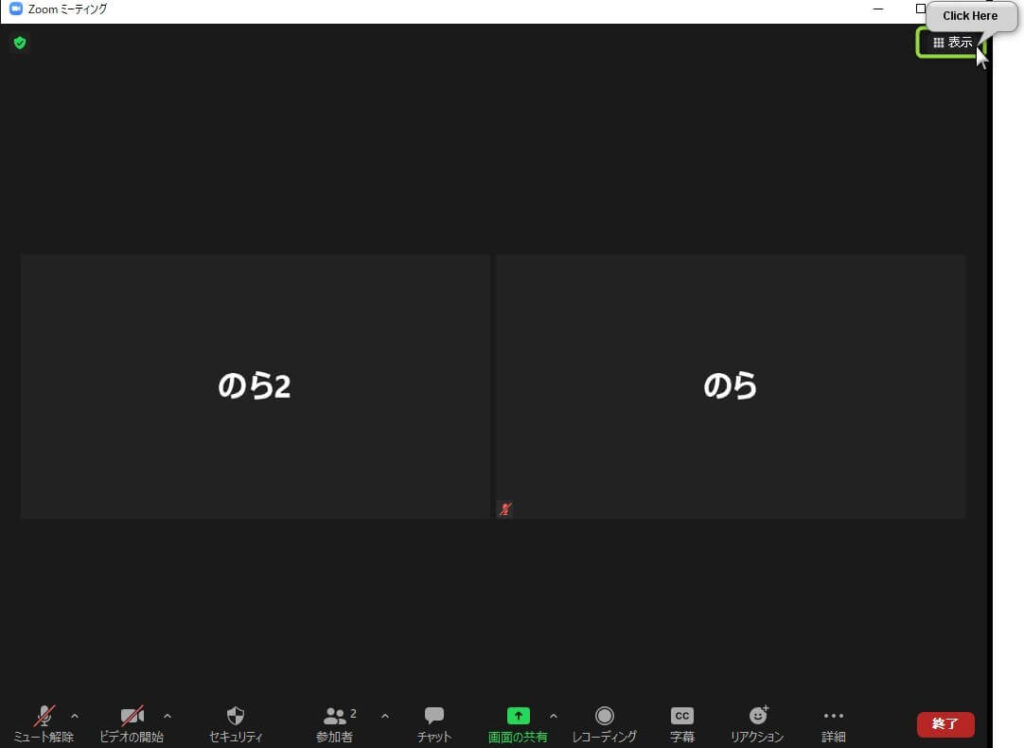
イマーシブビューを選択します
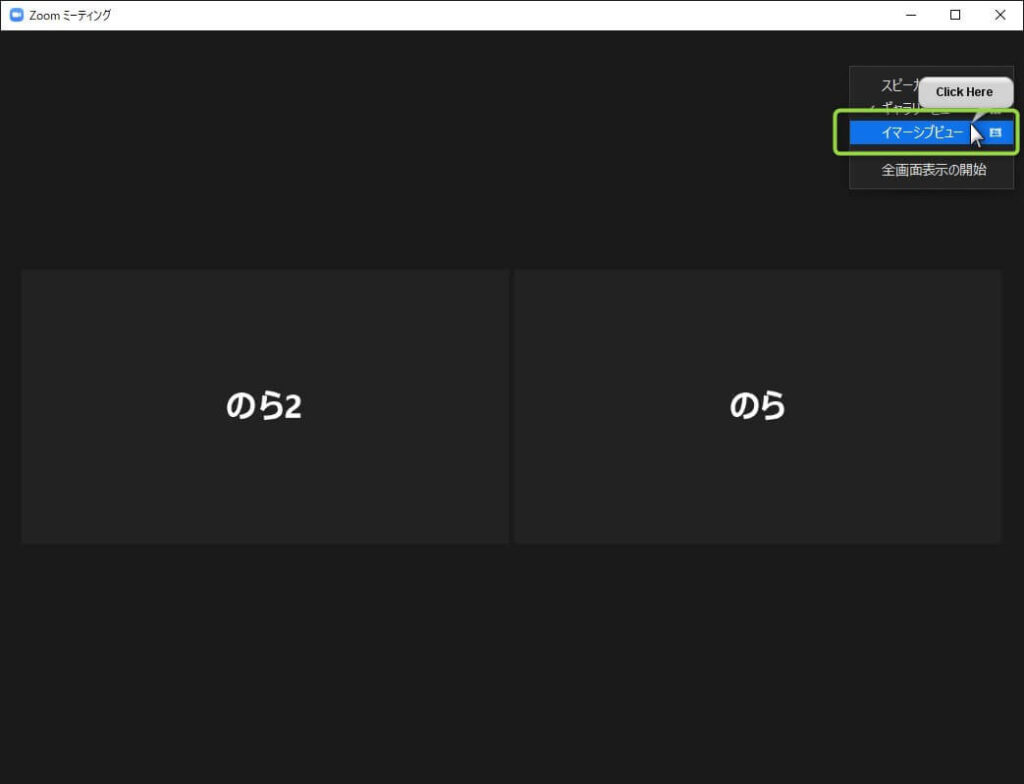
背景の選択画面が出てきます。右下に映せる最大人数が表示されるので、最適なものを選びましょう
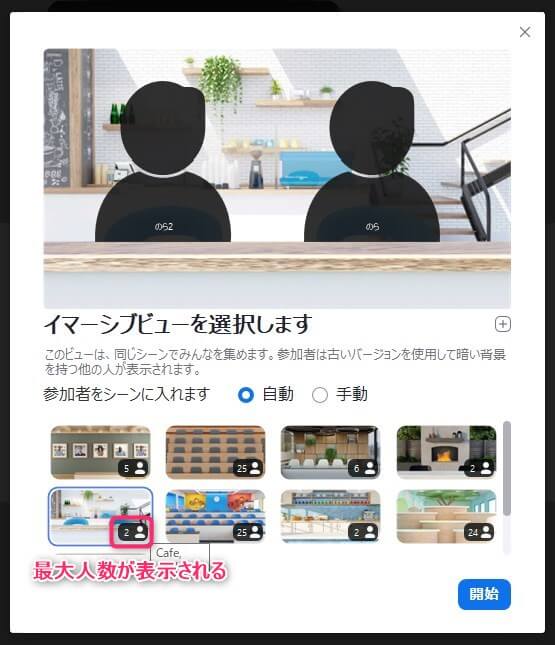
手動を選択した場合、映し出す人を選べます。
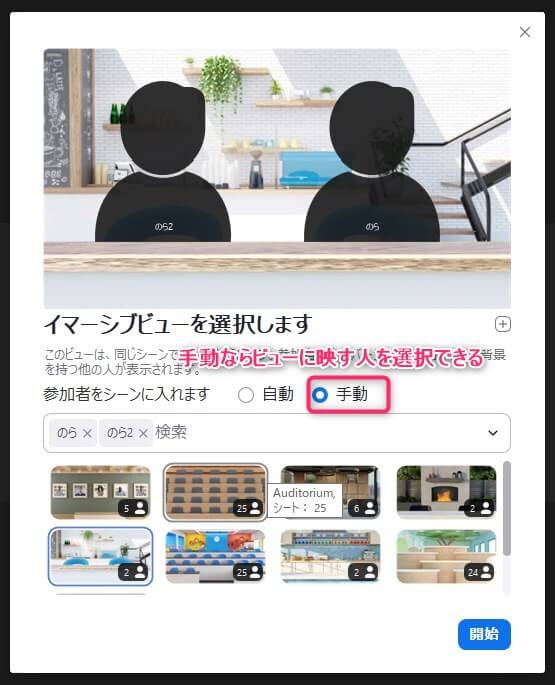
開始を押すと、イマーシブビューが始まり、参加者が映し出されます。

選ぶビューによっては自分のバーチャル背景も一緒に移ります。
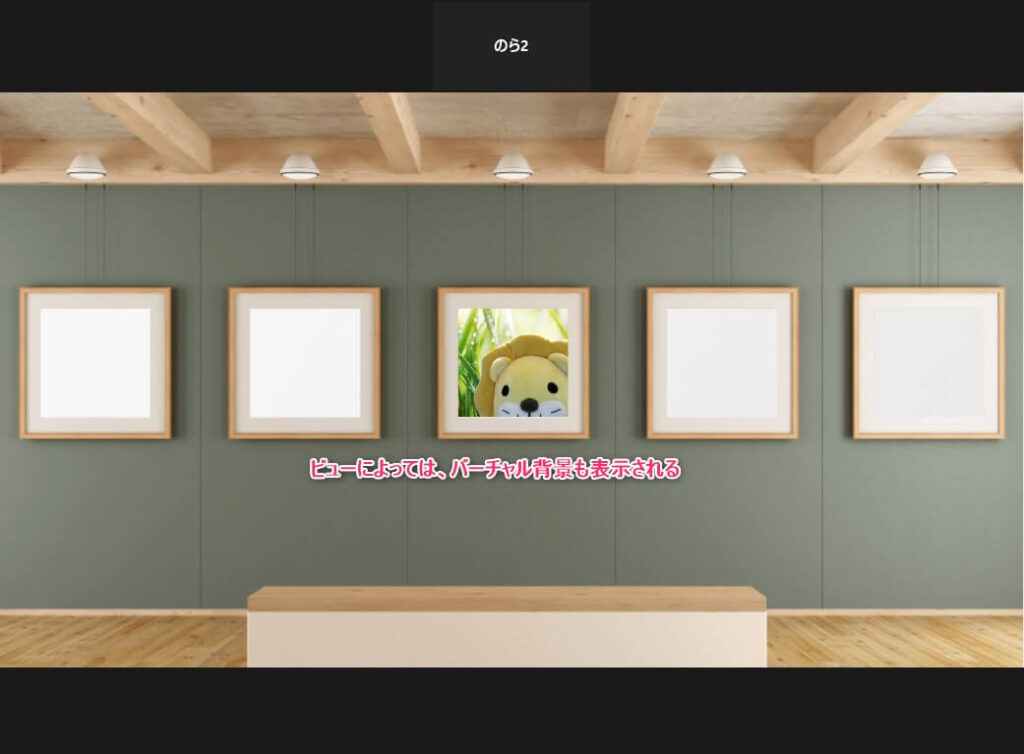
イマーシブビューの停止方法
右上の表示アイコンをクリックし、スピーカービュー、あるいはギャラリービューをクリックします。
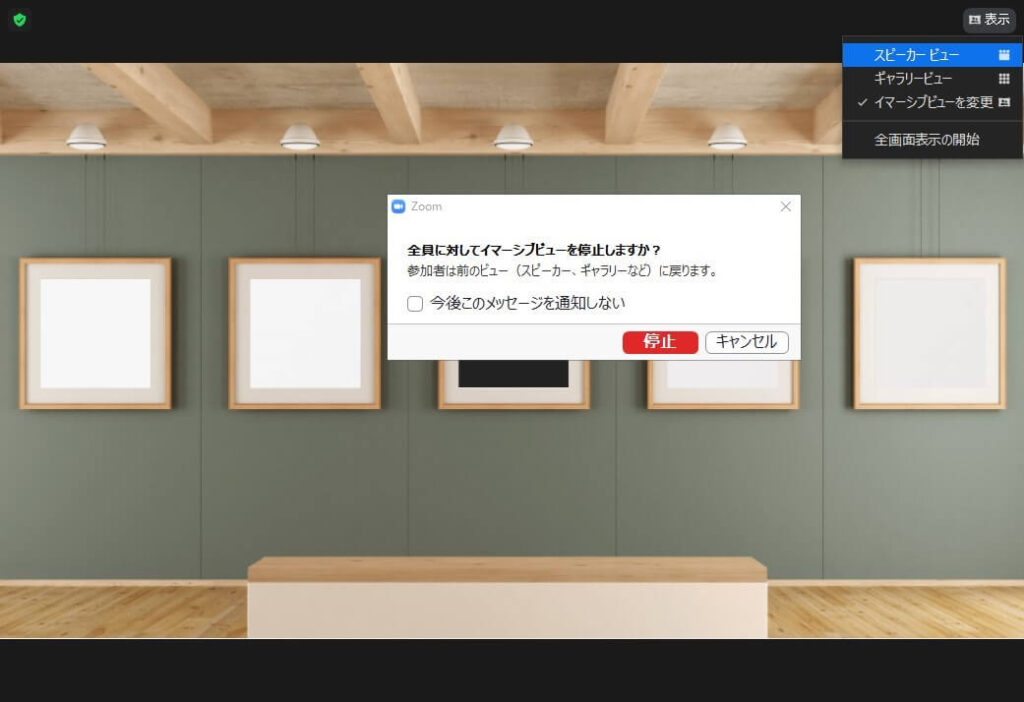
ポップアップがでてくるので、停止を押せば、スピーカービュー、あるいはギャラリービューに切り替わります。
オリジナルのイマーシブビューを使う方法
すでにインストールされているものだけでなく、オリジナルの背景を使うことも可能です。
右側の [+] ボタンからオリジナルの背景を追加します。
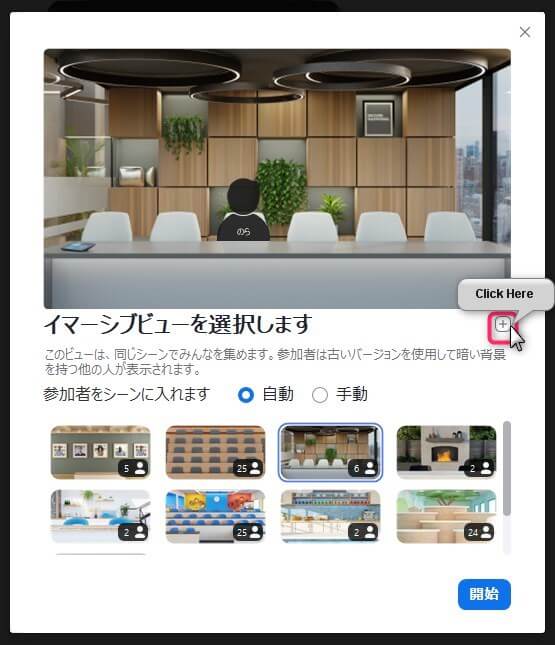
参加者の配置は手動で行います。
イマーシブビューに関するQ&A
イマーシブビューの選択が出てこない
のら
以下の項目を確認してください
- Versionは最新か (V5.6.3以降の実装)
- Zoomアカウントの設定で「イマーシブビュー」がONになっているか?
- ミーティングのホストになっているか?(ホストにしか使えない機能です)
- ブレイクアウトルームを使用していないか?(ブレイクアウトルームとは同時使用できません)
参加者のバージョンが古くても使えるの?
のら
バージョンが古い場合、背景が黒のスピーカービューorギャラリービューで表示されます。 イマーシブビューをサポートしているバージョンを使用している方からは、その方はイマーシブビュー上に表示されます
人数が多すぎて入らない人はどうなるの?
のら
画面上部にサムネイルで表示されます
画面共有したらどうなる
のら
画面共有をすると、イマーシブビューは解除されます
まとめ
Zoomのイマーシブビューって?
- 同じ背景上に参加者を並べて表示させる機能
- 会議や教室などの雰囲気を出せます
- 背景によって最大人数が違うので注意