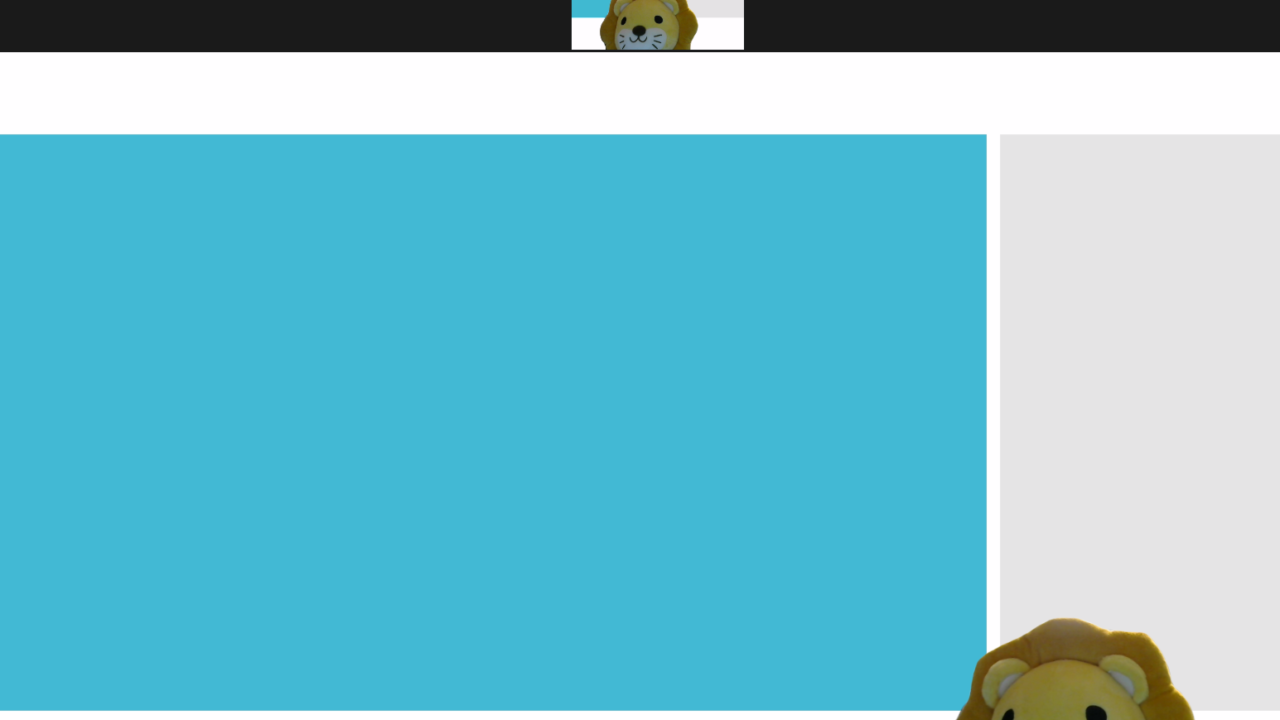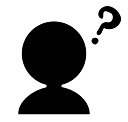オンラインでのプレゼンや講義などで、パワポと自分(カメラ)の映像を両方映しているのを見たことがありませんか?
パワポだけが映っていると、リアルタイムで人が話している感覚が鈍りますが、自分も一緒に移りこむことで、より効果的に相手に伝えることができます。
実はこれ、設定だけで意外と簡単にできるんですよ
本記事では、Zoomのバーチャル背景をパワポにする方法を説明します
単に、バーチャル背景を設定したい方はこちら↓
Zoomでバーチャル背景にパワポを設定する方法
パワポを背景に設定するのは、シンプルに、バーチャル背景をパワポに設定するだけです。
だけなんですけど…そのボタンが少々見つけにくいところにあるので、知らないと探せない。という話。
では、その方法を説明していきます。
①[画面の共有]アイコンをクリックして、画面の共有ウィンドウを開く
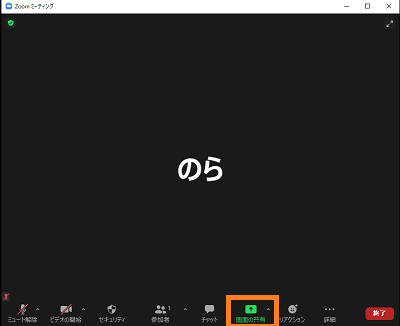
②[詳細]タブを選択する
③[バーチャル背景としてのPowerPoint]をクリックする
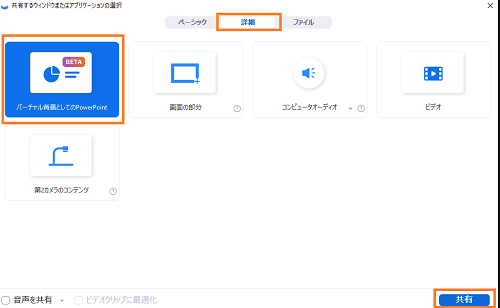
④開きたいパワポを選択する
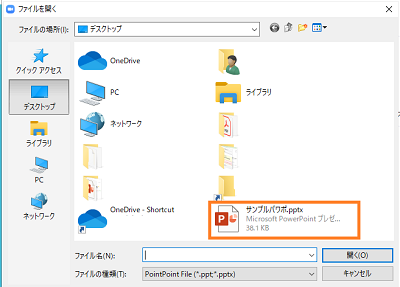
これでバーチャル背景にパワポが設定できました。こんな感じに映ります。
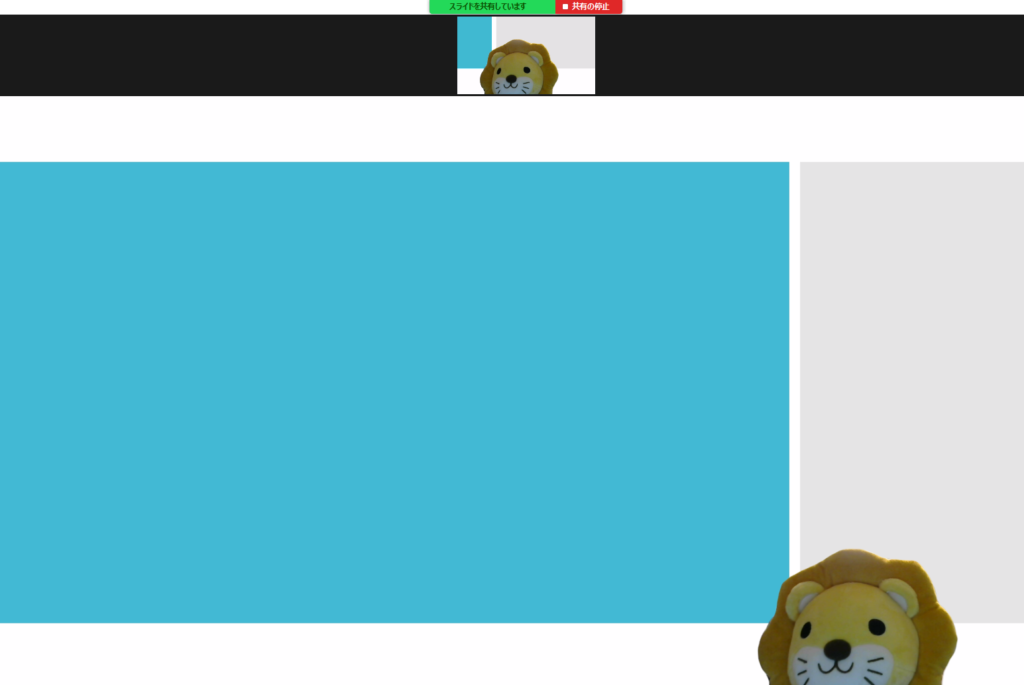
バーチャル背景のパワポを動かす方法
画面下部に矢印が表示されますので、それをクリックするとスライドが移動します。矢印ツールは参加者からは見えません。
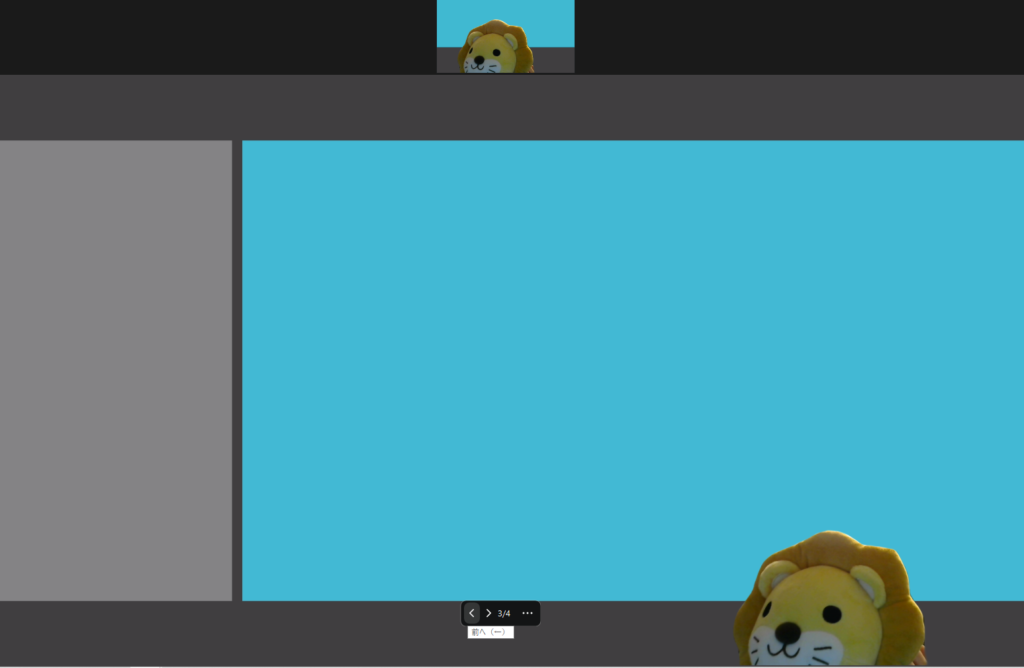
あるいはカーソルキーの ← → でも動かすことができます
自分の映像の位置や大きさを調整するには
デフォルトでは自分の映像は画面の右下に小さく表示されます。
映像の場所をクリックすると、枠が表示されますので、それをマウスで動かして大きさや位置を調整しましょう
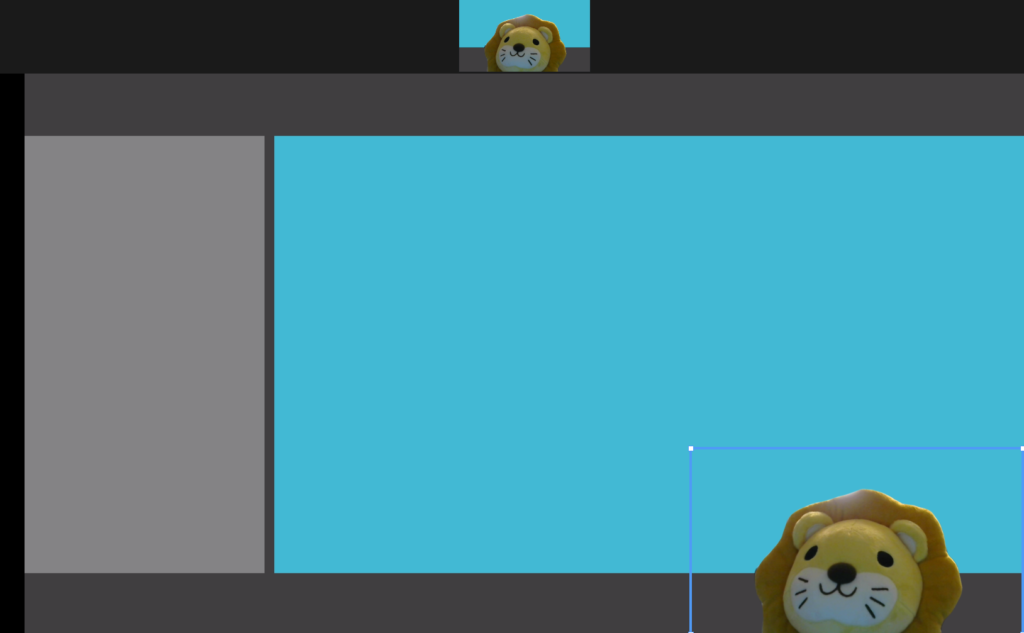
ツールバーの右の […]から[ ]でも調整可能。
自分の映像のオン/オフを切り替える
説明の場面などで、パワポを全画面表示させたい場合などは、自分の映像をオフにすることができます。
ツールバーの右側の[…]から[ ビデオをPowerpointから切り離す]をクリックすれば、共有しているパワポのみの表示になります。
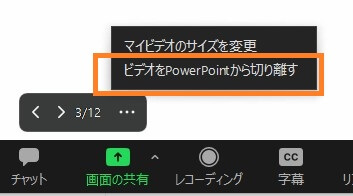
もう一度、カメラとパワポをどちらも映したい場合には、ツールバーの右側の[…]から[ビデオとPowerpointをマージ]をクリックします。
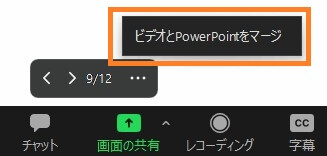
バーチャル背景のパワポを停止する方法
パワポの共有を停止する場合は、共有の停止をクリックします。

バーチャル背景にパワポを映す時のトラブル
バーチャル背景にパワポを映す機能は、V5.2以降です。
Zoomは頻繁にアップデートがあるので、定期的に確認することをオススメします。
アップデート方法については以下の記事をさんこうにしてください。
カメラがオフになっていると、バーチャル背景にパワポを設定しても、自分の映像は映りません。
カメラがオンになっているか、カメラカバーが外れているか、確認しましょう
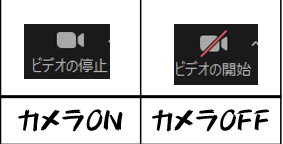
まとめ
自分の表情やジャスチャーとパワポを同時に見せることができ、効果的。
画面共有ウィンドウの、詳細タブから選択
自分の映像は随時切り替え可能
プレゼンなどにぜひ活用してみてください