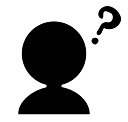オンラインで会議をしている時に、
- 背景の部屋の様子を移したくない
- 好きな背景を使いたい
と、いうことありますよね。
そんな時には、 バーチャル背景が便利です。
この記事ではZoomのバーチャル背景の設定の方法とバーチャル背景の入手について書いていきます。
Zoomのバーチャル背景を使ってみたい
バーチャル背景の設定方法
バーチャル背景の設定方法 (PC)
今回はZoomにもとからある画像を使う場合で説明します。
バーチャル背景の設定手順は以下の通りです
バーチャル背景の画面を開く
ビデオアイコンの横にある、[バーチャル背景を選択]をクリックします。
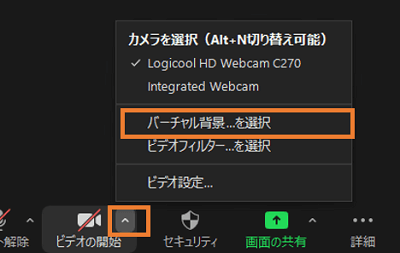
背景パッケージのダウンロード
[スマートバーチャル背景をダウンロードしますか]というメッセージがでたら[ダウンロード]をクリック
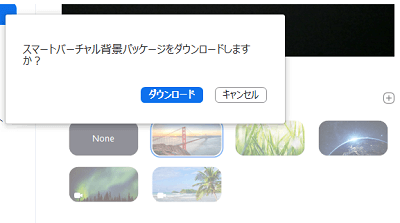
好きな背景を選択
ダウンロードした背景の中から、使いたいものをクリックします
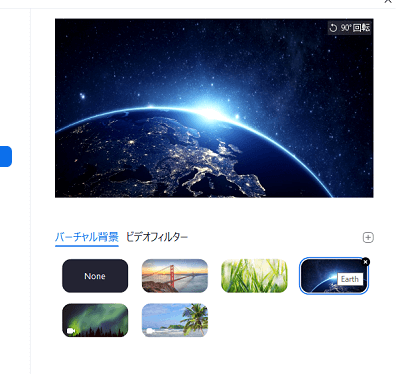
スマホでバーチャル背景を使用する
Androidスマホでは、バーチャル背景に対応していません(2020.12現在)
以下のiOSのみになります。
- iPhone 8、8+、X
- iPad Pro、第5世代/第6世代 iPad 9.7
バーチャル背景ってどこで手に入るの?
バーチャル背景を使うにはいくつか方法があります。
- Zoomに元からある背景を使う
- 画像サイトなどからダウンロード
- 自分で撮った(作った)画像を使う
Zoomに元からある背景を使う
元からZoomに入っている背景を使えば、すぐにできます。
どんなものか試してみたいという方は、まずは、気軽なこちらを使ってみましょう
画像サイトなどからダウンロード
今はバーチャル背景も一般的になってきたので、色々なサイトからダウンロードできるようになりました。
・V背景 さん:ビジネスシーンからおしゃれ背景まで種類豊富でオススメ
・Zoom 公式サイト:公式が厳選したというバーチャル背景。写真が多め
・Canva:おしゃれなデザインを探したいなら
・AC イラスト :イラスト背景が使いたいなら
ダウンロードした画像の追加方法
ダウンロードした画像の追加方法は簡単。
バーチャル背景の画面を開き、右側の[+]ボタンをクリック
[画像を追加](動画の場合は[動画を追加])をクリック
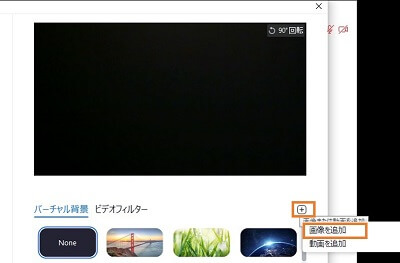
使いたい画像を選択→[開く]をクリック
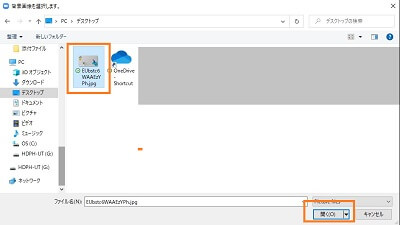
これで背景が追加されます。
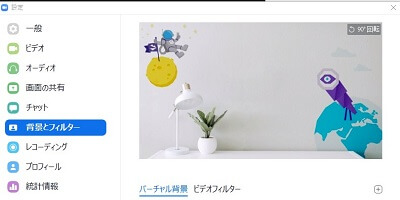
自分の手持ちの画像を使う
バーチャル背景は自前の写真や画像を使用することもできます。
画像を追加する方法は、上に書いた、サイトからダウンロードした場合とおなじです。
尚、画像のサイズについては、以下の通り推奨されています。
バーチャル背景の追加にあたってサイズの制限はありませんが、アップロードする前に、お使いのカメラのアスペクト比と一致するよう画像をクロップすることをお勧めします。
例:カメラが16:9に設定されている場合、1280ピクセル×720ピクセル、または1920ピクセル×1080ピクセルが最も適したサイズとなります。
引用元:Zoom公式 ヘルプ
自分好みの背景を作る
画像編集ツールのCanvaを使えば、お好みの背景を簡単に作成することができます。
作成方法は別途記事にてご案内します
オリジナルの背景を依頼したいなら
ネットなどにある画像では、人とかぶってしまったり、どこかで見たことのある画像と思われてしまうことも…
オリジナル背景や名刺代わりの画像を作りたいなら、プロに頼むのも一手。
種類が多く、クリエイターさんと直接細かく交渉ができるCoconalaがおすすめです。
値段の幅も豊富なので、予算に合わせて探せますよ
画像だけじゃない。バーチャル背景の便利な使い方
文字情報を加えたメッセージ背景も便利
バーチャル背景に文字などの情報を加えたものをメッセージ背景といいます。
例えばこんな場面で活躍
- セミナーなどで名刺代わりに
- Zoom接続中に電話などがかかってきて応答できない時
- Zoomを常時接続しているが、離席して作業中な時
- オンラインでの集まりで伝えたいことがある時
メッセージ背景については、以下の記事もご参照ください
パワーポイントをバーチャル背景にする
パワーポイントをバーチャル背景にうつすこともできます
自分の表情も、資料も映せるのでプレゼンの時などに便利
バーチャル背景をぼかしたいなら
バーチャル背景よりは自然な雰囲気を出しつつ、部屋をはっきり見せたくはないなら、背景ぼかし機能もおすすめ
背景ぼかしについては以下の記事もご参照ください
まとめ
Zoomではバーチャル背景を使用することができ、また、最初からいくつか準備されています。
- バーチャル背景の設定を開く
- 背景パッケージのダウンロード。あるいは、画像の追加
- 使いたいバーチャル背景を選択