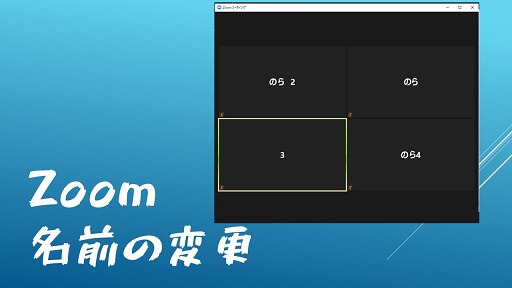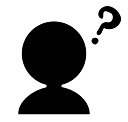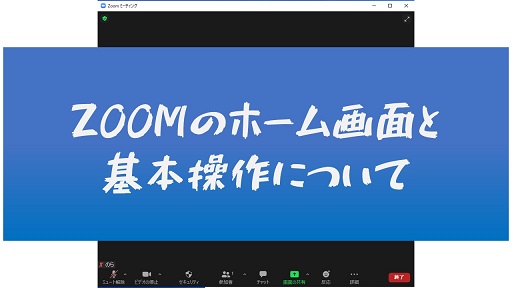Zoomに参加している時、自分のビデオの右下に名前が表示されます。
ビデオをオフしていている場合(プロフィール写真を設定していなければ)自分の名前が全面に出てきます。
この名前を変更したい時ってありますよね。所属を表示したり、ニックネームを使いたかったり。
本記事では、Zoomに表示される名前の変更方法を説明します。
Zoomの名前の変更方法
まず、名前を変える方法は4つあります。
- アカウント登録している名前を使用する
- 参加する時に変更する
- Zoom参加中に名前を変更する
- ホストに変更してもらう
それぞれ説明していきます。
①アカウント登録している名前を使用する
Zoomは、アカウントを登録しなくても参加可能。
しかし、プロフィール写真を使用したり、自分でミーティングを開催したい場合など、アカウントがあるといろいろと便利に使えます。
そして、サインインした状態でそのままZoomに参加すると、アカウントに登録している名前が表示されます。
アカウントから表示名を変更する方法
Zoom のHPから、[マイアカウント]にログインします
[プロフィール] が表示されているページで、自分の名前の横に表示されている[編集] をクリックします。
[表示名]と書かれているフィールドに表示したい名前を入力し、[変更を保存]をクリックします。
②参加する時に名前を変更する
次は、参加する際に名前を入力する方法。
参加する際に次のようなウィンドウが表示されますよね。下のオレンジ枠の部分をクリックすると、名前の変更が可能です。
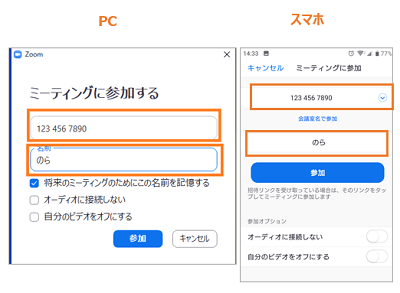
③Zoom参加中に名前を変更する
ミーティング参加中でも、名前は変更可能です。
参加者一覧の表示
まず、画面下の参加者アイコンをクリックすると、参加者の一覧が表示されます。
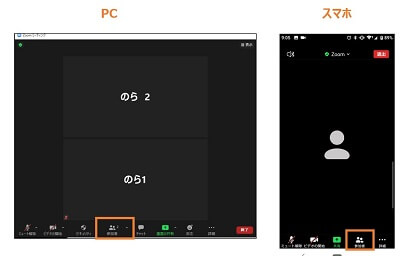
参加者一覧が表示されます。

参加者一覧から、名前の変更を選択
PCの場合は自分の名前にカーソルを合わせて右クリック、
スマホの場合は自分の名前をクリックすると、[名前の変更]のオプションが表示されます。
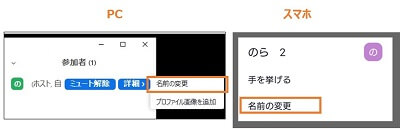
名前を入力し、確定
変えたい名前を入力して[OK]を押せば、名前を変更できます。
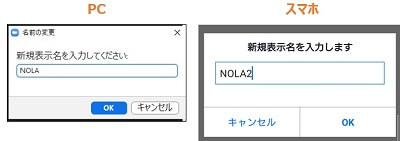
④ホストに変更してもらう
最後に、自力で変更するのではなく、ホストに名前を変えてもらうこともできます。
方法が分からない場合は、音声やチャットなどでホストに依頼し、名前を変更してもらいましょう
Q:名前の変更ができない。
ミーティングのホストは、画面の共有や名前の変更など、参加者ができる範囲を制限することができます。
名前が変えられない設定になっている場合には、ホスト側で名前を変更したり、設定を変更してもらわなくてはなりません。
チャットなどでミーティングホストに問い合わせてみましょう。
まとめ
Zoom に表示される名前の変更方法を説明しました。
- アカウント登録している名前を使用する
- 参加する時に変更する
- Zoom参加中に名前を変更する
- ホストに変更してもらう
その他Zoomの使い方についても、別記事で書いておりますので、ご覧ください。