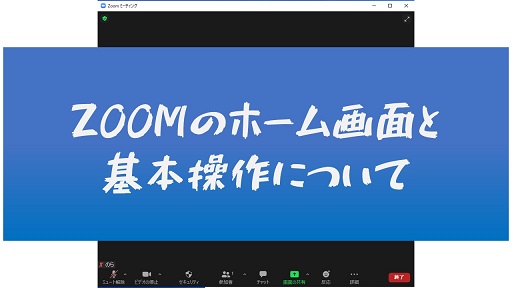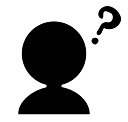Zoomを初めて使うな。どうやって操作するんだろう
本記事では、Zoomミーティングへの参加した後のホーム画面と基本操作について説明します。
こんな方におすすめ
- Zoomを初めて使う。
- 基本的な操作が知りたい
必要な機材のそろえ方から参加方法まで、Zoomのはじめ方は以下の記事ををご参照ください
ZOOMのはじめ方
- 事前準備に必要な機材は?
- インストールから接続テストまでを3ステップで説明
- ミーティングへの参加方法
- ホーム画面と基本操作について(この記事です)
本記事の内容
Zoomの画面と基本操作
Zoomを開くとこのような画面がでてきます。
(ホストの許可設定によっても表示されるアイコンは異なります)
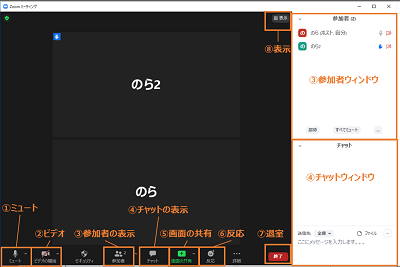
主に参加者が使用する機能を紹介します
- マイク:音声オンオフを切り替えます。
- ビデオ:ビデオのオンオフを切り替えます
- 参加者:会議の参加者およびステータスを表示します
- チャット:チャットボックスを表示します。
- 画面の共有:画面の共有ができます。
- 反応:表示ビューを切り替えます
- 退室:ミーティングルームから退室します
- 表示:表示ビューを切り替えできます。
①ミュート
ミーティング中などはオンにします。
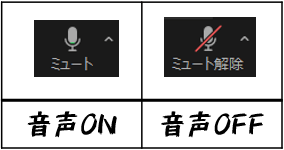
意外と周囲の音も拾うので、誰かが報告している時などはオフにしておくのがマナー。
②ビデオ
Webカメラのオンオフを切り替えます。
特別な事情がない限りオンにしておきましょう。
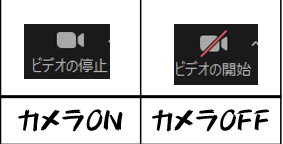
のら
相手の顔が見えるほうが印象が良いですよね
③参加者
参加者ウインドウのオンオフ。
会議の参加者およびステータスが表示されます。
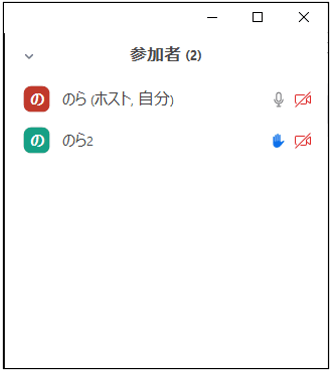
- 参加者の人数、名前
- 各自のカメラ・マイクのオンオフ
- 手をあげる(上の画面では「のら2」さんが手をあげています)
④チャット
全員へのチャットあるいは個人へのチャットが送れます。
また、ドラッグ&ドロップでファイル送信も可能
⑤画面の共有
画面の共有を開始できます。
画面の共有の詳しいやり方はこちらの記事を参考にしてください
⑥反応
スタンプで反応を示すことができます。
以前は「拍手」と「いいね」の2つしかありませんでしたが、種類が増えました。
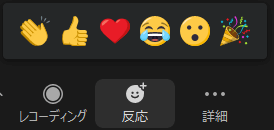
⑦退室
ミーティングルームから退室します。
⑧ビュー
表示ビューを切り替えます。
- ギャラリービュー:全員が均等に表示される
- スピーカービュー:話している人が大きく映る
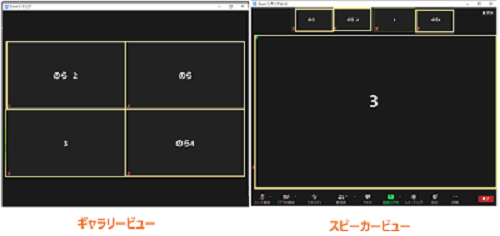
会議やディスカッションなどの時は全員の表情が見えるギャラリービュー、報告やスピーチの際はスピーカービューなどと、場面に応じて使い分けます。
まとめ
Zoomのホーム画面に操作される基本的な操作とアイコンについて本記事では書きました。
他にも便利な機能はたくさんあるので、随時更新予定です
のら
質問などはコメント欄にいただけますと幸いです