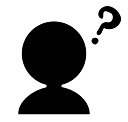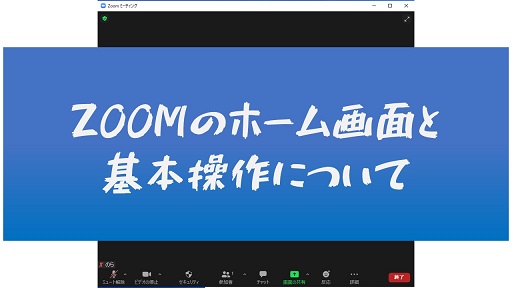Zoomのアカウントについて
Zoomアカウントの種類
Zoomには、以下の4種類のアカウントがあります。
- ベーシック(無料)
- プロ
- ビジネス/エンタープライズ
- 教育
ベーシック以外は有料アカウントになり、ホスト数や参加可能人数など、価格によってできることが増えていきます。
有料と無料の違い
有料版と無料版の主な違いは以下の通りです。
| 無料 | 有料 | |
| 時間制限 | 40分まで(2人なら時間制限なし) | 制限なし |
| 会議録画 | ローカル(自分のPC)のみ | クラウド保存可能 |
| ウェビナー | 不可 | 可 |
| 共同ホスト | 不可 | 可 |
大人数のウェビナーやイベントなど、ヘビーに使う予定がなければ、一番影響する点は、グループ(3人以上)会議での時間制限です。
時間制限が来てしまった場合、話の途中でも一回ミーティングをクローズして再度立てなければならないので、不便です。
逆にその程度の不便なら我慢できる程度の使い方であれば、無料でも十分でしょう。
どのZoomアカウントに登録すべき?
Zoomミーティングに参加するだけなら、アカウント登録する必要はありません。その場合、アプリをインストールする必要はあります。
※[認証されたユーザーのみ参加を許可]の設定が有効になっている場合を除く
特にお金はかかりませんし、無料でもアカウントを作成すれば、ミーティングを自分で開催することもできるので、無料版を作っておくことをオススメします。
Zoom無料アカウントの登録手順
それでは、無料アカウントの登録手順について説明します。
アカウント登録ページにアクセス
まずはZoomの公式HPにアクセスします。
ページ上部の[サインアップは無料です]のボタンをクリックします。

誕生日とメールアドレスの確認
次に表示される画面で誕生日を入力し、[続ける]をクリックします。

メールアドレスを入力します。仕事用メールアドレスとは出てきますが、普通に自分が使用しているメールアドレスを登録すれば問題ありません。
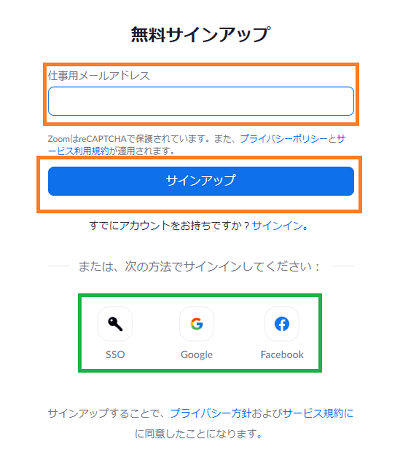
Facebook,Google,のアカウントを持っている方はそのアカウントを使って登録することも可能。
その場合、下のアイコン(画像の緑枠部分)をクリックして進んでください。
メールアドレスの認証
入力したメールアドレスに確認メールが送信されます。
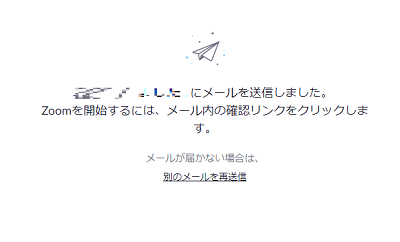
届いたメールを開いての中にある[アカウントをアクティベート]をクリックします。

セキュリティなどの理由でリンクボタンが表示されないことがあります。
その下にあるURLをコピーして、ブラウザ(ChromeやEdge)のアドレスバーに貼り付けてください。
名前とパスワードの登録
表示された画面の指示に従い、名前とパスワードを登録します。
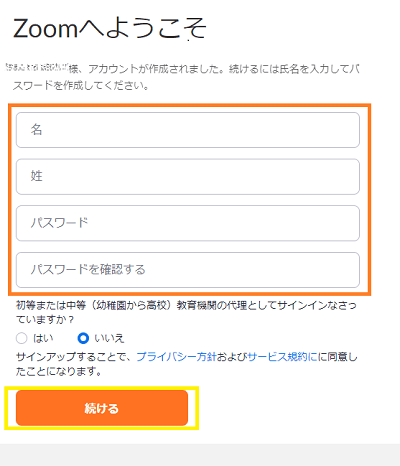
仲間を増やしましょうという表示がでてきます。ここはスキップして問題ありません。
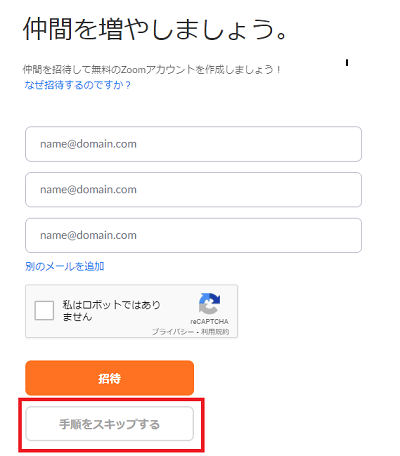
テストミーティングができれば完了
登録が終わったらテストミーティングのURLが表示されます。
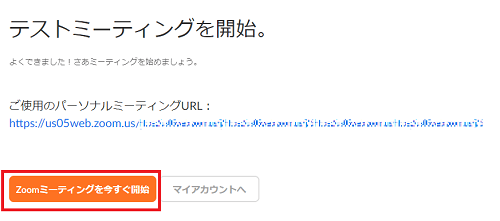
クリックしてZoomミーティングが開ければ登録完了!
ミーティングはそのまま[全員に対してミーティングを終了]を、クリックして、終了すれば大丈夫です
Zoomアカウントの削除方法
なんらかの理由でアカウントを削除したい場合には、以下の手順でできます。
Zoomにサインインする
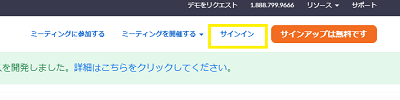
Zoom公式HPのサインインボタンからサインインしましょう。
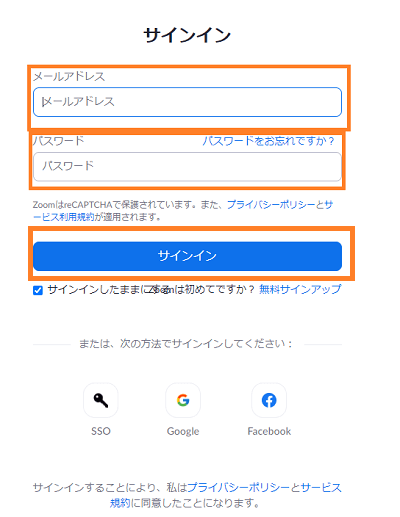
サインインした状態でアカウント管理をクリックし、その中にある[アカウントプロフィール]を開きます。
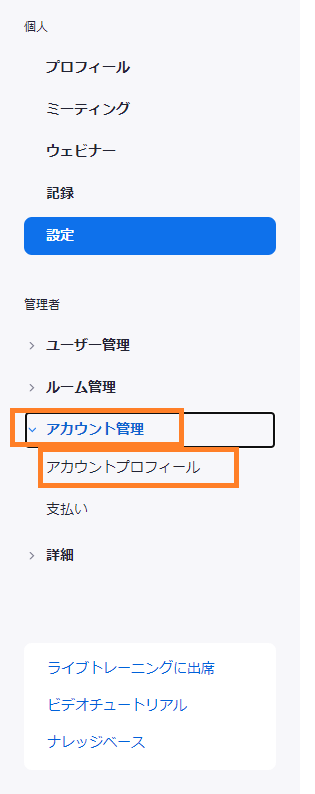
ページ下部の[アカウントを終了します]をクリックします。

パスワードを入力し、続けるをクリックします。

以上で、アカウント削除の手順は完了です。
まとめ
- Zoomアカウントは4種類ある。
- 最初は無料アカウントからがオススメ
- アカウントなしでもZoomに参加はできるが、便利なので登録しておこう。
リンク
これからZoomを始める方はこちらの記事もどうぞ