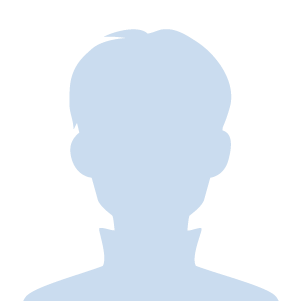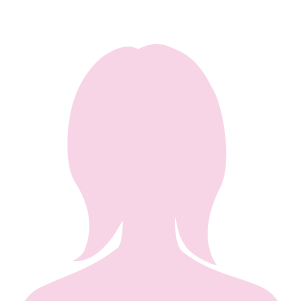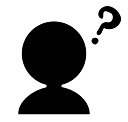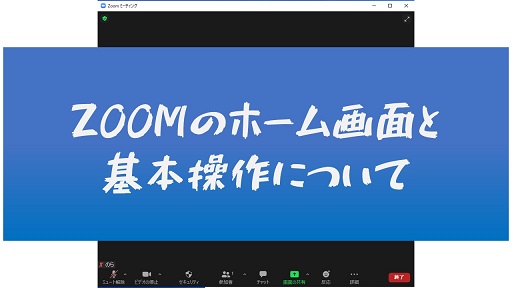昨今の働き方改革に加え、コロナ禍の影響により、テレワークやオンラインミーティングが急速に増えています。
プライベートでも、セミナーやイベントがオンライン化したりと、ビジネスの場以外にもどんどん広がってきましたよね。
オンラインミーティングを行うシステムはいろいろありますが、最もよく使われているなと実感するのはやはりZoom。
この記事では、Zoomのはじめ方の事前準備として、インストールから接続テストまでを3ステップで説明します。
初めてZoomミーティングに参加する
Zoomのインストールから、基本操作は以下の記事をご参照ください。
- 事前準備に必要な機材は?
- インストールから接続テストまで(この記事です)
- ミーティングへの参加方法
- ホーム画面と基本操作について
スマホは画面が小さく、慣れていないと操作に戸惑うので、選べるのならPCから参加しましょう。
Zoomの前準備 3step
事前準備が必要な理由
事前にソフトをインストールしておかなくとも、招待URLをクリックすればそのまま参加することができます。
しかし、いきなり始めた場合、音声が聞こえなかったり、接続がうまくできなかったりという、ありがちなトラブルが発生した際に、対処に時間がかかります。
相手を待たせてしまうことになるので失礼ですし、自分自身も焦ります
そのくらいの確認もしておかないというのは、印象も悪くなってしまいますよね。
ですので、Zoomに参加する前に、しっかり事前準備をしましょう。
Step1 必要な機材を準備しよう
まずは、オンラインミーティングを使う機材を揃えます。
PCの他に、Webカメラ、ヘッドセットなどがあると便利です。
機材については、こちらのページに詳しく書いています
https://onlinehomeworker.net/
Step2 Zoomソフトをインストールしよう
サンプルの画像はWindowsのものです。
ご使用のブラウザやOSにより、表示の位置や言葉は多少異なる可能性があります。
必要なシステム要件
次に使用するPCにZoomをインストールしましょう。
使用するPCに必要なシステム要件は公式サイトから確認できます。
Windows7はすでにサポートが終了しているので、8以降をお勧めします
また、スマホ・タブレットのシステム要件はこちら。
ゲスト参加するだけなら、アカウント作成はいりません。
また、アカウントは後から作成することもできますので、すぐには必要ありません。
自分でミーティングを開催したい場合や、スケジュールを管理したい場合にはアカウントを作成しましょう。
Zoomのアプリをダウンロード
Zoomアプリは下記リンクから、ダウンロードします。
いくつかダウンロードのボタンが表示されますので、[ミーティング用Zoomクライアント]のダウンロードボタンをクリックしてください。
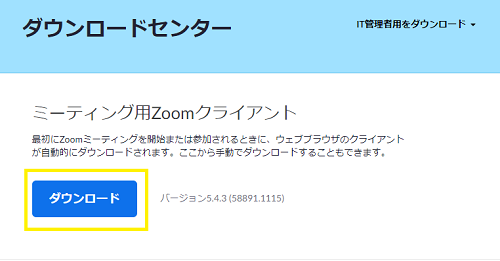
あとは数秒~数分で自動でダウンロードが完了します。
Webブラウザから使用することもできますが、セキュリティの制限で新規をソフトを入れられないなどの特別な理由がなければ、安定しているアプリを使用することをお勧めします。
Zoomのアプリのインストール
ダウンロードフォルダを開き[ZoomInstaller.exe]ファイルをダブルクリックします。

自動でインストールが始まります。
下記のような、Zoomのスタート画面が出てきたら、インストールは完了です。
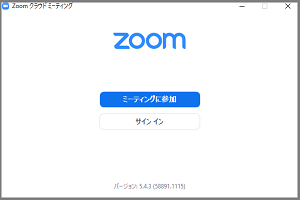
Step3 接続テストで音声やカメラの確認をしよう
インストールが終わったら、接続の確認です。
カメラやマイクもテストするので、使用する機材は接続したままにしてください。
テストミーティングに参加
下記のリンクから、Zoomの接続テストページを開きます。
ミーティングテストに参加という画面が出てきますので、[参加]のボタンをクリックします
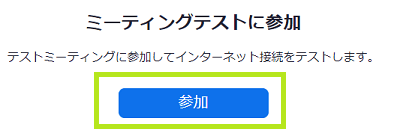
ポップアップが出てきますので、[Zoomミーティングを開く]をクリックします。
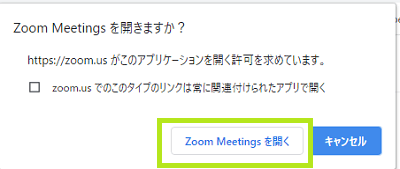
名前を入力して参加
名前を入力するZoomの画面が開きます。名前を入力して[ミーティングに参加]をクリックします
名前は後から変えられるので、適当でかまいません。
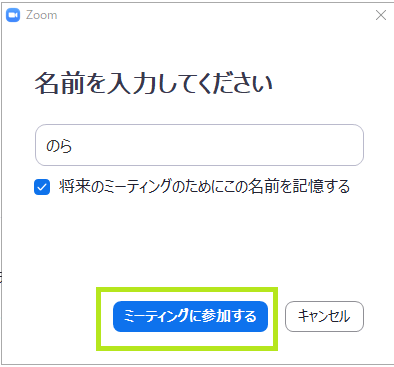
ビデオプレビューの確認
カメラの画面が開きます。ビデオ付きで参加をクリックします。
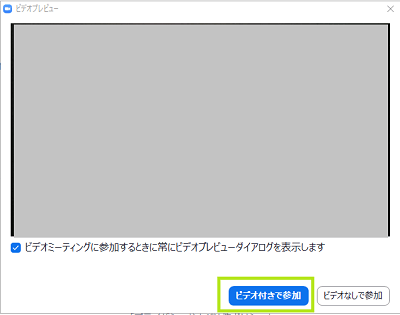
カメラのアクセスを求めるポップアップが開く場合がありますので、許可を選択してください。
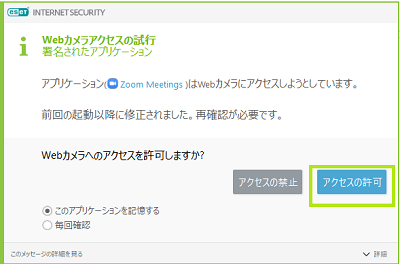
ここでカメラに画像が移っていれば、カメラは問題なく動作しています。
マイクとスピーカーの確認
続いて、スピーカーの確認です。
着信音が聞こえてきますので、聞こえたら[はい]を押してください。
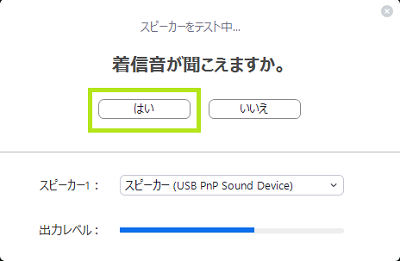
聞こえない場合は、違うスピーカーを選択していないか、確認してください。
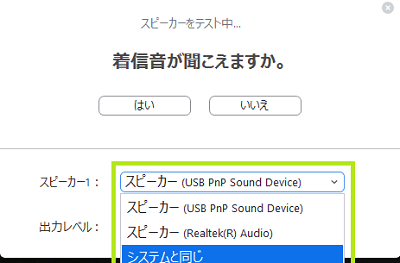
スピーカーの右のⅤマークをクリックすると選択肢が開きます。
次に、マイクのテストです。
マイクに向かって何かしゃべってみてください。話したすぐ後に自分の声がスピーカーから聞こえます。
問題なく聞こえたら[はい]をクリックしてください。
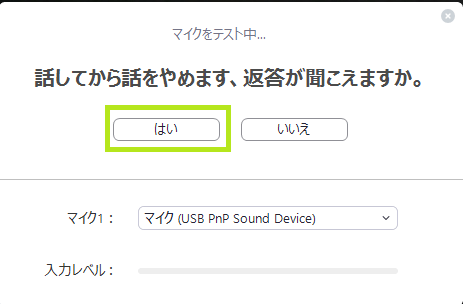
以上が終わると、[スピーカーとマイクは良好です]というメッセージが表示されます。
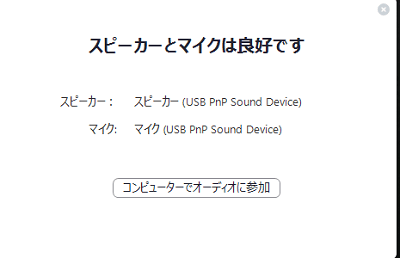
ミーティングに参加
スピーカーとマイクの確認が終わったら、オーディオの選択画面がでます。
[コンピューターでオーディオに参加]をクリックします
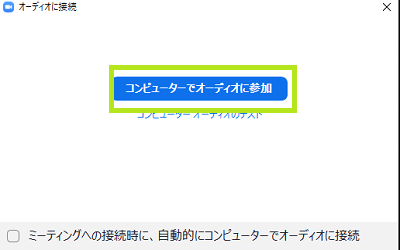
これでミーティングに参加できました
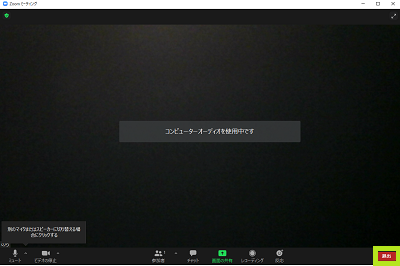
実際のZoom画面です。気になるアイコンを触って機能を確認してみてもよいでしょう。
確認後は、右下の赤い退室ボタンを押してZoomを終了させます。
基本的なアイコンと機能はこちらの記事にあります。
これで準備は完了です。Zoomに参加する準備が整いました。
まとめ
Zoomの事前準備は以下の3ステップでできます。
- 必要な機材をそろえる
- ソフトをインストールする
- 接続テストをする
Zoomに参加する前に、しっかり事前準備をして、トラブルのないように参加しましょう。