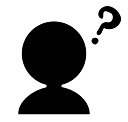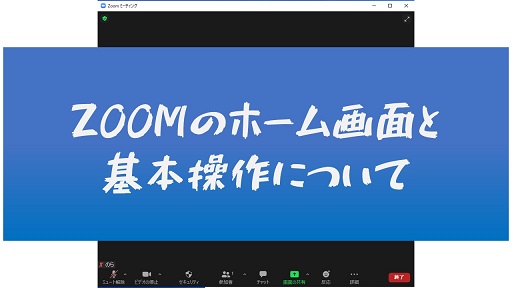本記事では、Zoomミーティングへの参加方法について説明します。
事前準備として、必要な機材とインストール方法は以下の記事をご参照ください
- 事前準備に必要な機材は?
- インストールから接続テストまでを3ステップで説明
- ミーティングへの参加方法(この記事です)
- ホーム画面と基本操作について
Zoomミーティングへの参加方法
ここでは会議の主催(ホスト)ではなく、ゲストとして招待されたという前提でお話をします。
主催者として会議を設定する方法はまた別の記事に書きます。
ミーティングへの参加方法としては、主に以下の2通りがあります。
- 招待状 URL から参加する
- ソフトを起動し、 ID とパスコードを入力して参加する
※ほかにもチャットからの招待などもありますが、上記のパターンが多いのでここでは割愛します。
それぞれについて画面付きで説明します
①ミーティングへの招待状 URL から参加する
ミーティングの主催者から、メールなどで招待状 URL が送られてくることが多いです。
メールのサンプル

そのリンクを、ダブルクリックすれば、Zoom画面を開くのポップアップがでてきます。
ポップアップが表示されたら[Zoomミーティングを開く]をクリックしましょう。
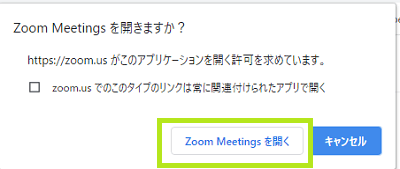
Zoom画面が開きます。
セキュリティ強化のため、パスコードの入力、あるいは待機室での対応になります。
Q:パスコードを要求された
下記画面のようにパスコードを要求されることがあります。
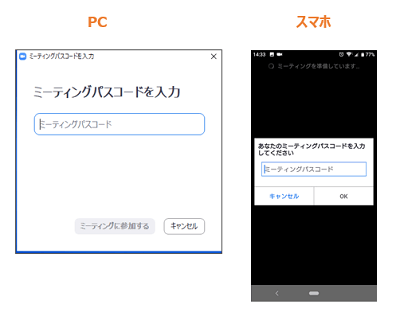
招待URLの中に、ミーティングIDとパスコードが記載されていますので、そちらを入力しましょう。
記載がない場合は、主催者に問い合わせてください。
Q:待機室 ホストの許可をお待ちください。
待機室が有効になっていると、ホストが参加を許可するまではミーティングに入れません。
以下のようなメッセージが表示されます。
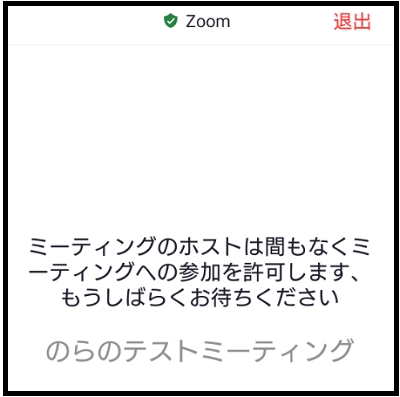
知らない人が勝手に会議に入ってこないようにするための機能です。
ホストが許可するまで待ちましょう。
この際に、ホストにはあなたの名前が表示されます。
会議の参加者だとわかるような名前をつけましょう。例えばtestやUnknownなどでは、許可されない可能性があります。
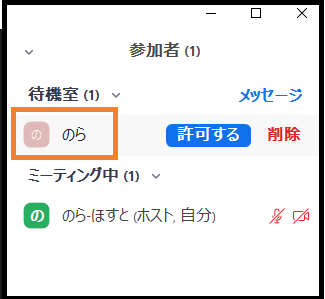
Q:ミーティングがホストによる開始待ち
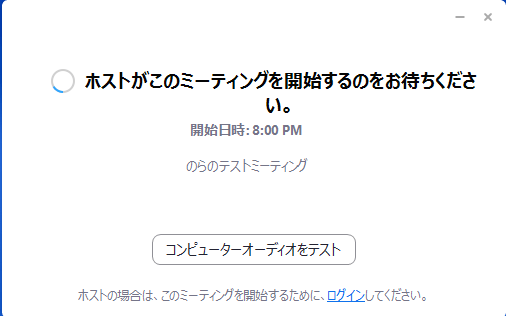
主催者が会議をスタートするのを待っている状態です。
そのまま時間まで待ちましょう。もし、時間を過ぎても始まらない場合は、主催者に問い合わせでください。
②ソフトを起動し ID とパスコードを入力して参加する
URLからではなく、アプリを起動したうえで、IDを入力して参加します。
例えば、自分のPCではなく、会議室のPCを使って参加する場合など、IDとパスコードで入ることができます。
Zoomのアイコンをクリックすると、起動画面が開きますので、ミーティングに参加をクリックします。
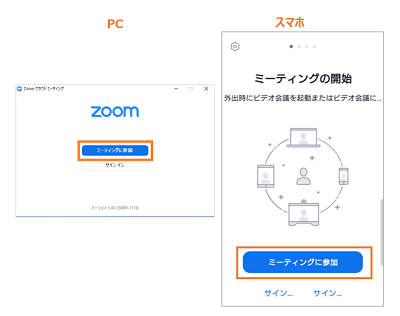
ミーティングIDと自分の名前を入力しましょう。
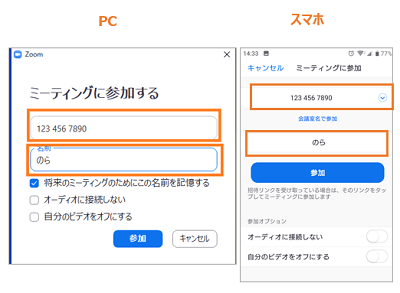
ID入力後にパスコードも必要になりますので、忘れずに。
まとめ
Zoomミーティングに参加するには、以下の方法があります
- 招待状 URL から参加する
- ソフトを起動し、 ID とパスコードを入力して参加する
参加後の基本操作についてはこちらの記事を参考にしてください。