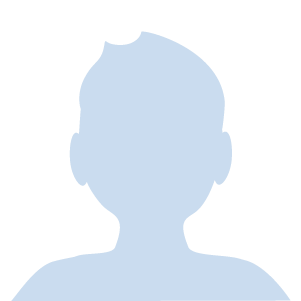ミーティング中に、いくつかのグループに分けてディスカッションができるブレイクアウトルーム。
セミナーでのグループディスカッションやオンライン飲み会での少人数での話など、使い方は様々です。
ズームのブレイクアウトルームの使い方については、以下の記事で解説しました。

本記事では、さらに便利に使うために、ブレイクアウトルームで便利に使える機能を追加で紹介します。
ブレイクアウトルームの便利機能
①ブレイクアウトルームを追加する
ルームを作ったあとでも、ルームを追加することができます。
一度ブレイクアウトルームを終了する必要があります
ブレイクアウトルームのウィンドウで、[すべてのセッションを停止]をクリックし、ブレイクアウトルームを終了させます。
セッションが終了すると、ブレイクアウトルームのウィンドウがでてきます。
[セッションの追加]のボタンをクリックすると、ルーム追加することができます。
② ブレイクアウトルームを再作成する
一度作成したブレイクアウトルームを再度設定することができます。
一度ブレイクアウトルームを終了する必要があります
ブレイクアウトルームのウィンドウで、[すべてのセッションを停止]をクリックし、ブレイクアウトルームを終了させます。
[再作成]をクリックすれば、最初にルームを作成した時の画面がでてきます。部屋数や割り当てを設定して、ルームを再度作ることができます。
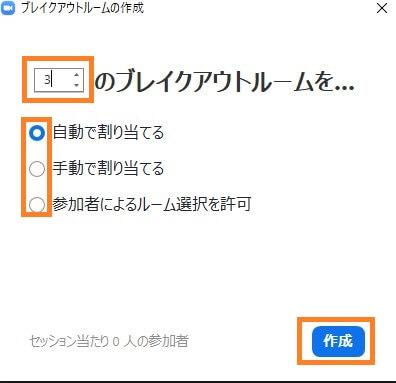
③全体にアナウンスをする
Zoomでそれぞれのルームに分かれてしまうと、他の部屋の様子などは全くわからなくなります。
別のルームの様子など部屋で話している声などが聞こえません。
そんな時に全体に対してお知らせしたいことがある場合、
例えば
などと伝えたい場合、ホストがいちいち各部屋に回って伝えるのは大変ですよね。
そのような場合は全体アナウンスを使います。
全体アナウンスの方法
ブレイクアウトルームのウィンドウの、[全体にメッセージを放送]をクリックします。
メッセージを入力し[ブロードキャスト]送信を押せば、全体にアナウンスが伝わります
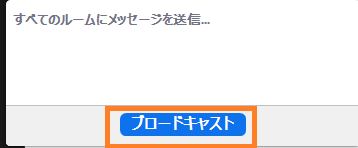
④ブレイクアウトセッションに時間制限を設ける
決められた時間でグループディスカッションをするなどという場合には、残り時間が見えた方が便利です。
その場合、ブレイクアウトルームを開始する前に時間を設定しましょう
ブレイクアウトルームの時間設定の方法
ブレイクアウトルームのウィンドウの左下にある[オプション]をクリックします。
ブレイクアウトルームの設定に関するオプションが表示されます。

[ブレイクアウトルームは次の時間後に自動的に閉じます]という文章に チェックを入れて時間を入力します。
ブレイクアウトルームを開始してからカウントダウンがスタートし、 時間が過ぎると参加者はメインセッションに戻ります。
⑤メインセッションに戻るまでのカウントダウンを使う
制限時間が過ぎた後、メインセッションに戻る前にタイムラグを持たせたい場合はカウントダウンの設定ができます。
話に夢中になっていて右上のタイマーに気づいていないような場合でも、こちらのカウントダウンで一旦話をまとめることができます。
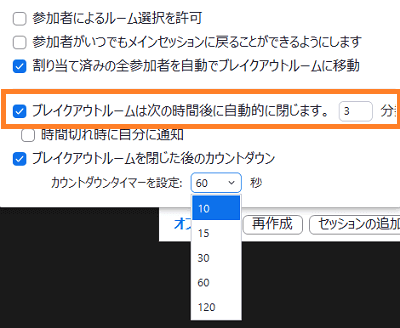
セッション時間や内容に合わせて調整しましょう。
⑥ルーム間の移動を禁止する
ブレイクアウト中に、メインセッションに戻ったり、 他のルームに移動することを禁止する設定ができます。
ブレイクアウトルーム Windows の右下の左下のオプションから 必要にあわせて設定しましょう
- ルーム移動の禁止:[参加者によるルーム選択を許可]のチェックを外す
- メインセッションへの移動を禁止:[参加者がいつでもメインセッションに戻ることができるようにします]のチェックを外す
⑦ホストにヘルプを求める(参加者)
これは参加者のオプションになります。
ブレイクアウトルームにいると、他の部屋の様子はわかりません。
なにか確認したいことがあっても、メインルームに誰もいなかったり、そもそも部屋を移動出来ない場合も(上記⑥参照)
そんな時はホストへのヘルプ機能が使えます
[ホストに助けを求める] のアイコンを押すと、ホストに通知が行きます。
ホストの方は通知が来たら、該当のルームに移動すればOKです。
まとめ
本記事ではより便利にブレイクアウトルームを、使うためのオプション機能について説明しました。
- ブレイクアウトルームを追加する
- ブレイクアウトルームを再作成する
- 全体にアナウンスをする
- ブレイクアウトセッションに時間制限を設ける
- メインセッションに戻るまでのカウントダウンを使う
- ルーム館の移動を禁止する
- ホストにヘルプを求める(参加者)
ブレイクアウトルームの作り方・使い方についてはこちらの記事をご参照ください