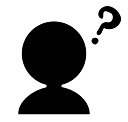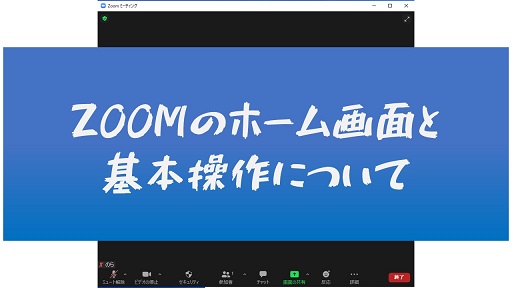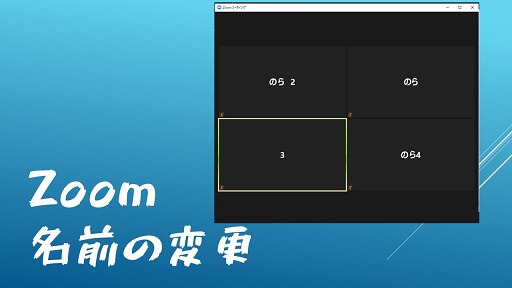オンライン会議で、口頭だけで何かを一生けん命伝えようとする人。いますよね。
でも、資料や議事録を見ながら話したほうが、理解が早かったり、共通認識を持てて、誤解を防いだりできます。
そんな時に便利なのが、自分のPC上の画面を共有できる画面共有機能。
本記事では、Zoomの画面共有の方法について説明していきます。
Zoomの画面共有で、共有できるもの
まず、Zoomの画面共有で共有できるものは以下の通りです。
- 画面全体
- 画面の一部
- 複数の資料(ワード、エクセル、パワポ、画像など)
- ホワイトボード/資料への書き込み
- スマホ画面
- 音声・動画ファイル
- カメラ画像
資料だけでなく、様々なものが共有できます
Zoom 画面共有の便利な使い方
前述したように、画面共有機能は資料以外に様々なものが共有できるので、色々と便利に使うことができます。
例えば以下のような方法
- 資料を共有して、説明をわかりやすくする
- 共有した資料にコメントなどをつける
- ホワイトボードで図解する
- 会議のアジェンダや議事録を共有・その場で作成する
- パワーポイントを背景にして、プレゼンしながらスピーチする(ワイプ)
- 2つのカメラで全体とスポットライトとして使う
オンラインでの会議やレッスンでは参加者の集中力が途切れがち。口頭中心の説明では、イメージがつきにくく、全体像も見えにくいため、参加者にとってもストレスが大きい。
画面共有を使いこなすことで、参加者わかりやすく伝え、共通認識を持ってもらうことができます
Zoom 画面共有の方法
画面共有の開始
それでは、実際の画面共有の方法を説明していきます。
ミーティング画面で下にあるアイコンから、[画面の共有]をクリックします。
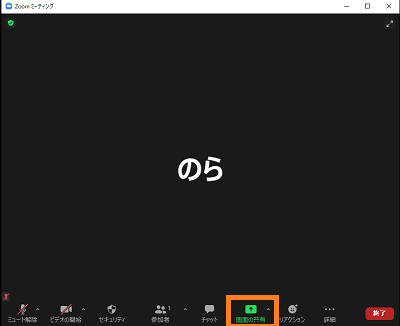
すると、共有できる画面の選択肢がでてくるので、共有したい画面を選びます
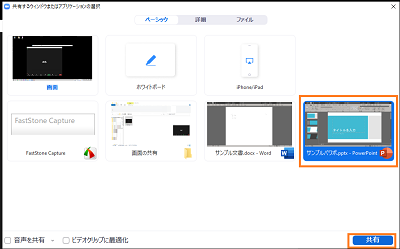
共有されている画面の外側に蛍光緑の枠が表示され、これが、相手に共有されている範囲を示しています。
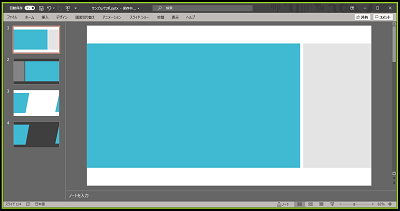
これで画面の共有ができました。
共有したと思ったら、違うものが表示されていて、説明と画面がかみ合わないというシーンを少なからず見かけます。
相手の画面がどう見えているかは自分からわからないので、見えているかを聞いてから進めた方が無難です
画面共有の終了
画面共有を停止するには、[共有の停止]と書かれている赤いボタンをクリックします。

画面共有の切り替え
例えばパワポを映していながら説明していて、エクセルなど他のファイルを表示したくなった時。その場合は、もう一度、画面共有のボタンを押して、共有したいもの選択しなおしてください。
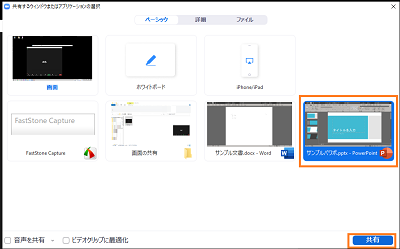
頻繁に表示を切り替える場合は、
- 複数画面を選択しておく(選択画面でCTRLを押しながら、複数画面を選択する)
- 最初から[画面]全体を共有して、画面すべてを共有する
などの方法があります。
画面共有のツールバーの移動
画面共有をすると必ず表示されるツールバー。
デフォルトでは画面上部に表示されますが、ちょうどその下にボタンがあったりすると、ちょっと邪魔。
移動したいことありますよね?
そのような場合はツールバーにカーソルを合わせてドラッグ&ドロップすれば好きな場所に動かせます。
画面共有のトラブル
画面共有をする際にありがちなトラブルについても説明しておきます。例えば以下のようなもの
- 画面共有ができない
- 共有したパワポが動かない
- 通知やメールなどが映ってしまう
画面共有ができない
Zoomで画面共有ができない時に考えられることは2つです
ホストにより画面共有が禁止されている
ミーティングホストは、参加者の画面共有を禁止することができます。
大人数の会議やセミナーなどでは禁止されている場合が多いですね。
許可をもらう必要がありますので、ホストに声をかけて設定変更を依頼しましょう。
Zoomが最新版ではない
Zoomは頻繁にアップデートがあります。最新版になっていないことにより、共有がうまくいかないなどの不具合が発生する場合も。
うまくいかない時は、
- アプリから最新バージョンへのアップデートがないかを確認
- Zoom公式のダウンロードページから最新版をダウンロード
などの対応をとって、最新にしておきましょう。
共有したパワポが動かない
スライドショーを選択していない
すでにスライドショーを開いている場合、選択画面ではスライドショーの画面を選択しましょう
読み込みが重く動かない
これについては、
- パワポ自体が重い
- ネットワーク状況が悪い
という状況が考えられます。
パワポ自体が重い
アニメーションや動画などを使っていると、パワポ自体が重くなります。
スペックの低いPCでアニメーションなどを多用すると、動きがかくかくする事も…。
特にオンラインで使う場合は、効果を減らしたり、画質を下げて軽くする工夫をしましょう
ネットワーク状況が悪い
ネットの通信が遅いと、自分のPC画面上では動いているのに、Zoomの画面共有では遅延が発生するということがあり得ます。
相手側の環境であるならば、できる対策は限られていますが、アニメーションを減らすなどなるべく資料を軽くしておきましょう。
また、Zoomはネットワーク状況が悪いと、音や画像がうまく送られませんので、特に自分が発表する場合は、安定したネットワーク環境を準備しましょう。
通知やメールなどが映ってしまう
システム上のトラブルではありませんが、メールの通知やデスクトップの画面が映りこんでしまうのも良く見かけます。
ファイルタイトルなどから取引先などが推察できることもあるため、見た目だけでなく、情報漏洩防止の面からも問題になることも。
会議前に通知をオフにする、デスクトップは整理しておくなどの対策をしておきましょう。
まとめ
- 自分のPCに映したものを、相手に共有できる便利な機能
- 資料を見せるだけでなく、発表や議事録、会場カメラなど色々な使い方ができる
- 慣れていない場合は事前にシミュレーションしておくと◎