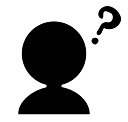大人数が参加するZoomでの、上記のような悩み。あるあるですよね。
複数人が同時に話すとうまく伝わらず、結果、サイレント参加者が多くなる。
参加者側からしても、ホスト側からしても、あまり良くない状態になってしまいます。
そんな時に活用できるのが、参加者を個別のミーティングに振り分けるブレイクアウトルーム機能
それぞれが少人数の会議に参加しているような状態になるので、大人数の場合よりも1人1人の発言のチャンスが増えます。
実際、自分が参加したオンラインセミナーのグループワークや、オンライン飲み会などでも頻繁に使われていました。
この記事では、ホスト向けにブレイクアウトルームのはじめ方と使い方を説明します。
ブレイクアウトルームを設定できるのはホストです。
本記事はミーティングホスト向けの内容となっております。
全ての機能の説明すると長くなるので、基本的な使い方や参加方法についてのみ解説し、カウントダウンなどのオプション機能は別記事で説明します。
ブレイクアウトルームを有効にする
ブレイクアウトルームの使用方法は以下の通りです
- ブレイクアウトルームの機能を有効にする
- ブレイクアウトルームを作成する
- 参加者を割り当てる
まずは、ブレイクアウトルームの機能を有効にする必要があります。
デフォルトではこの設定は無効になっているため、ブレイクアウトルームのアイコンもホーム画面に出てきません。
手順は以下の通りです。
Zoom のHPから、アカウントにログインします

左側のメニューの中から設定を選択し、ミーティング設定(詳細)をクリックします。
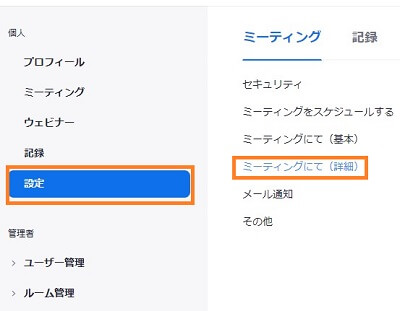
[ブレイクアウトルーム]の設定の項目がありますので、右のボタンをクリックしてオンにします
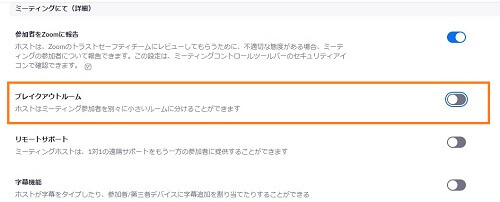
[設定が更新されました]と言う文章が出てきたら、ブレイクアウトルームの設定が有効になります。
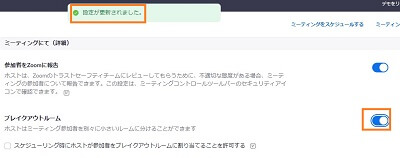
ミーティング中にブレイクアウトルームを設定する
次にブレイクアウトルームの作り方です。
上記の手順でブレイクアウトルームを有効にすると、ホーム画面の下にブレイクアウトルームのアイコンが出てきます。
ブレイクアウトルームのアイコンをクリックします
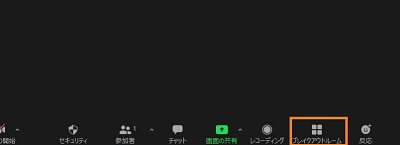
設定画面が出てきますので[部屋の数]と[参加者の割り当て方法]を選んで [作成] を押します
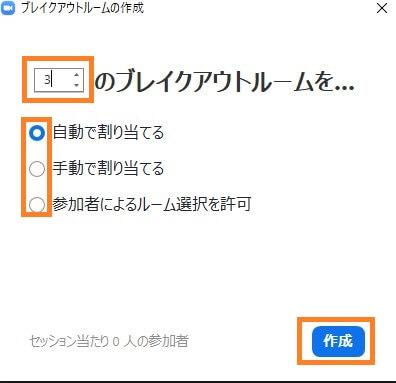
すべてのセッションを開始をクリックすれば完了。
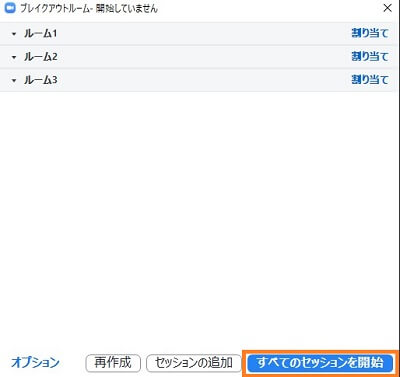
上部のバーに [ブレイクアウトルーム-進行中]の文字が表示されていれば、ブレイクアウトルームが開かれます
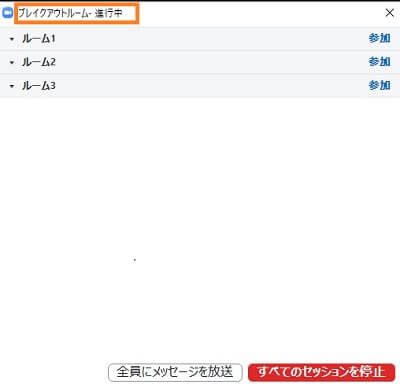
ブレイクアウトルームに参加者を割り当てる
参加者の割り当て方法は3種類あります。
- 参加者を自動で割り当てる
- 参加者を手動で割り当てる
- 参加者によるルーム選択を許可する
①参加者を自動で割り当てる場合
Zoom側で、参加者を自動で振り分けてくれる方法。ランダムに参加者を分けたい場合などに使用します。
参加者の割り当て方法
ブレイクアウトルームの作成ウィンドウで[自動で割り当てる]を選択して、[作成]をクリックすれば、完了です。
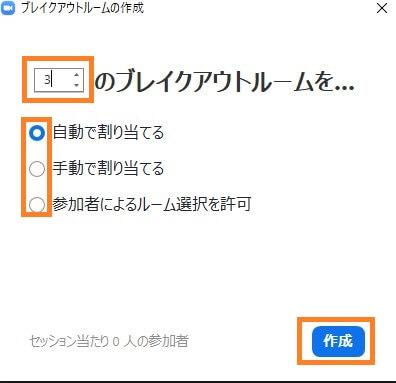
②参加者を手動で割り当てる
参加者をホストが手動で割り当てる方法。参加者の属性の偏りをなくしたり、決まったチームでのディスカッションをしたい場合などに使えます。
参加者の割り当て方法
ブレイクアウトルームのウィンドウ に、まだ割り当てられていない参加者が表示されます
参加者の名前のところにカーソルを合わせると、[割り当て先] と言うボタンが出てきますのでクリックします
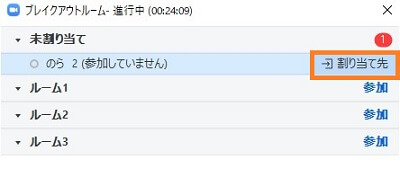
参加して欲しいルームをクリックします
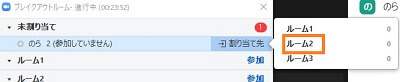
③参加者によるルーム選択を許可する
参加者が自分でルームを選んで参加する方法。参加者自身が選んで、好きなルームに移動することができます。
ホーム画面の下に表示されている[ブレイクアウトルーム]のアイコンをクリックすると、ルームの選択画面が出てきます。
参加するルームの[参加]をクリックし、[はい]をクリックすればルームに移動できます。
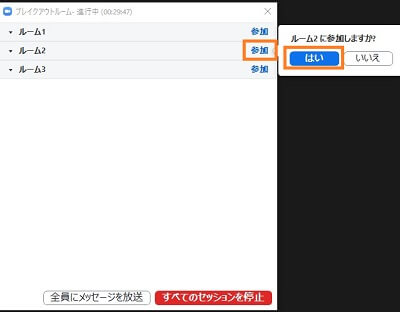
ブレイクアウトルームに関する質問
ブレイクアウトルームに関する、よくある質問を書いておきます。
A:ブレイクアウトルームが有効になっているか確認してください。またブレイクアウトルームを設定できるのはホストのみです
A:ブレイクアウトルームに参加者を割り当てることができるのはホストのみです。共同ホストにはこの機能は使えません。
A:ブレイクアウトルームを使用中はメインルームのみが記録されます。
まとめ
- ブレイクアウトルーム機能を有効にする
- ブレイクアウトルームを作成する
- 参加者を割り当てる
慣れてしまえば簡単にできます。
非常に便利な機能ですので、是非活用してください。