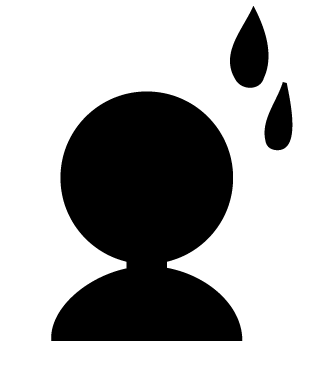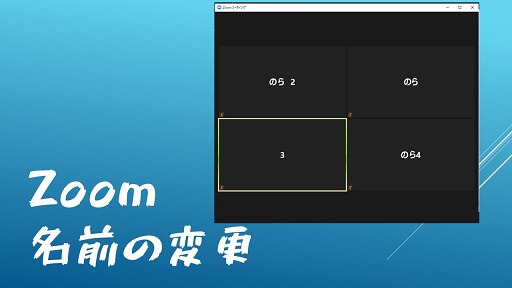オンライン会議システムのZoom。会議だけでなく、今やいろいろな場面で使われるようになり、広がってきました。
しかし、昔からあるツールではないので、まだまだうまく機能が使えずに困っている方も良く見かけます。
以外に多いのが、最新バージョンでないために機能が使えないというケース。
例えば、
- ブレイクアウトルームで移動ができない
- バーチャル背景の選択肢に[ぼかし]が出てこない
などということが実際にありました。
また、機能の面だけでなく、マイナーバグの修正やセキュリティの強化なども随時アップデートされるため、定期的に確認する必要があります。
そこでこの記事では、Zoomのバージョンの確認方法と最新版へのアップデート方法を説明します。
自分のZoomのバージョンの確認方法
アプリの起動画面で確認する
Zoomのアプリをいれている場合、最初に出てくる画面の下に出てくるのがバージョンの数字です。
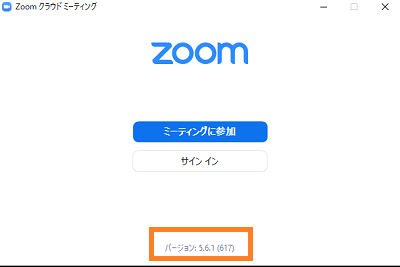
例えば、情シス部門から
「V〇.〇以下の方はアップデートしてください」
などと、アナウンスがあった場合などは、こちらの画面で確認すればOK
そもそも、最新バージョンがいくつがわからない場合には、サインインして最新かどうかを確認できます。
そのままアップデートをしてしまえば、バージョンアップも完了です。
手順を説明していきます。
Zoomを最新版にバージョンアップする方法
アプリの設定画面からバージョンを確認・更新する
まずはアプリから確認する方法です。
アプリにサインインしてホーム画面を開きます。
右上のアイコンをクリックして設定を開き、[アップデートを確認]をクリックします
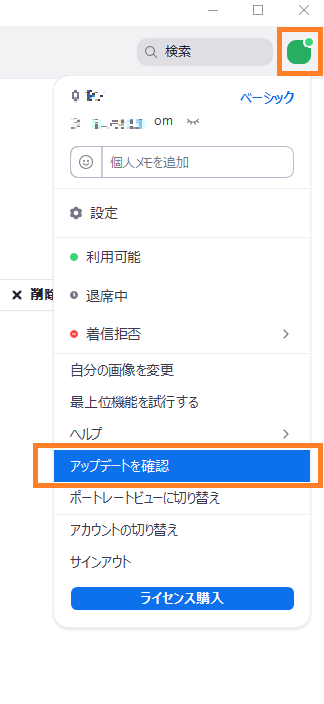
最新バージョンではない場合:アップデートの有無を確認されますので、アップデートをしましょう。
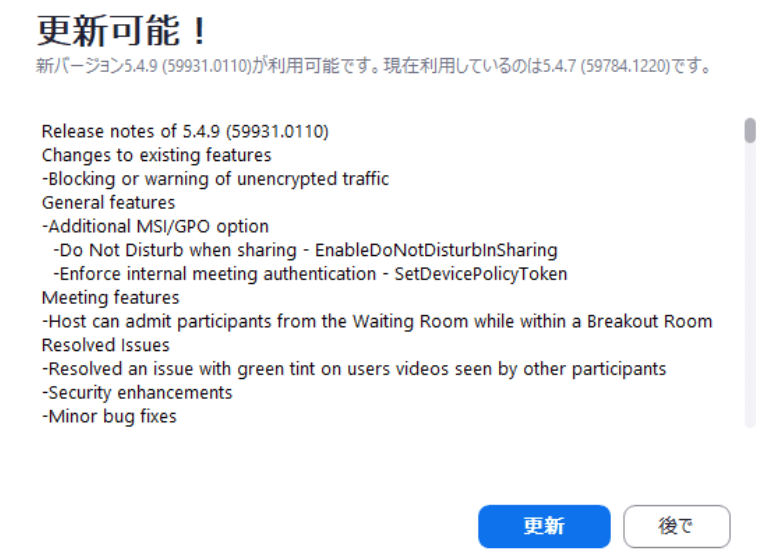
最新バージョンの場合:最新であることが表示されますので、そのまま閉じればOKです
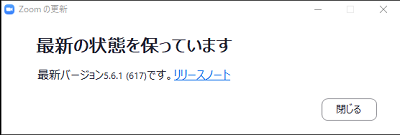
公式HPから最新版をダウンロードして上書きする
アカウント登録をしていない場合などは、公式HPからダウンロードして、インストールすることでバージョンアップができます。
ダウンロードセンターで、[ダウンロード]ボタンをクリックし、インストーラーをダウンロードします。
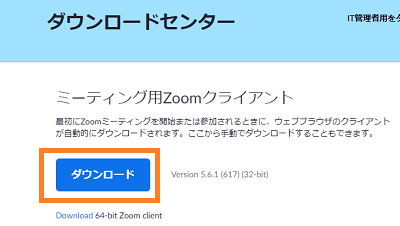
インストーラーをダブルクリックしてインストールを実行。
アップデートで何が変更されたか知りたい
Zoomのアップデート内容は、公式のリリースノートに記載されています。(残念ながら日本語ページはまだないようです)
まとめ
- 機能活用や不具合防止のため、常に最新バージョンのZoomを使おう。
- アプリの設定画面から、アップデートの有無を確認可能
- アカウント登録していない場合は、公式HPのダウンロードセンターからインストール