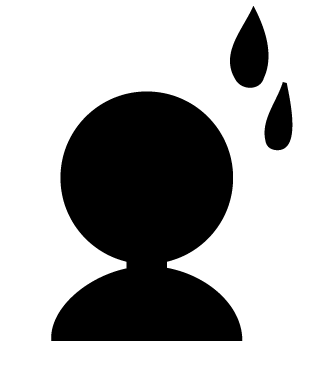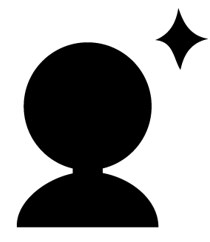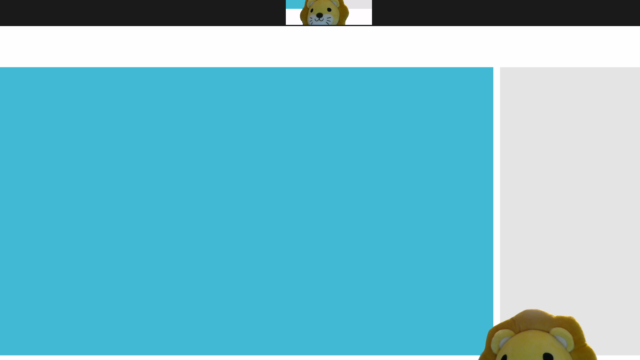Zoomの背景ぼかしは便利な機能です。
- 自分の部屋をはっきり映さなくて済むからプライベートのものが映りこむ心配もない
- 参加している場所の雰囲気も伝わる
Zoomの背景ぼかしの使い方はこちらの記事をご参照ください。
しかし、背景ぼかしにはこんなデメリットもあります
例えぼかしても、ちょっと見られたくない。かと言ってバーチャル背景も使いたくない
そんな場合に活躍する裏技が、ずばり、これ
おしゃれな部屋の画像にぼかし加工をして、バーチャル背景にする
例えばこんな感じ(ちょっとぼかしすぎたけど…)

つまり、自分の部屋が片付いていて、おしゃれであると錯覚させることができます
本記事では、Canva(無料版)を使って背景ぼかしっぽいバーチャル背景を作る方法について説明します。
Canvaでぼかし背景を作る方法
Canvaって何?
Canvaは、初心者でも簡単におしゃれなデザインが作れる画像編集サイトです。
無料版でも素材が豊富。
Zoom背景だけでなく、ツイッターのヘッダーやブログのアイキャッチ、プレゼンやチラシなども簡単に作れます。
Canvaで背景ぼかし…っぽい背景を作る手順
それでは、ここからZoomのぼかしっぽい背景をつくる手順を説明していきます。
Canvaで背景を作るのは、簡単。
- Canvaに登録する
- デザインサイズを選択する
- 使いたい部屋の画像を準備する
- Zoom背景にサイズを合わせる
- ぼかしをかける
- ダウンロードする
以上!
順番に説明していきます
Canvaに登録する
まずはCanvaのサイトにいって、会員登録をします。登録は無料ですので、ご安心を。
デザイン画面を開く
右上の「デザインを作成」→「カスタムサイズ」をクリック
Zoom背景に合わせ、「1280 × 720 px」と入力します。
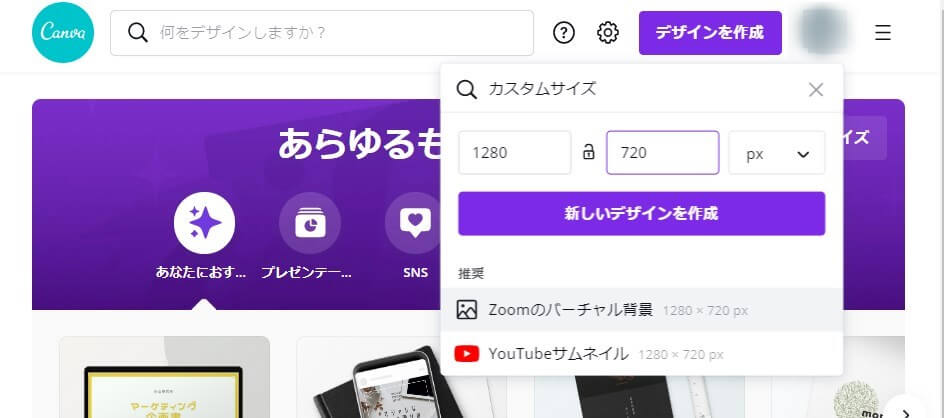
真っ白いキャンバスが開きます
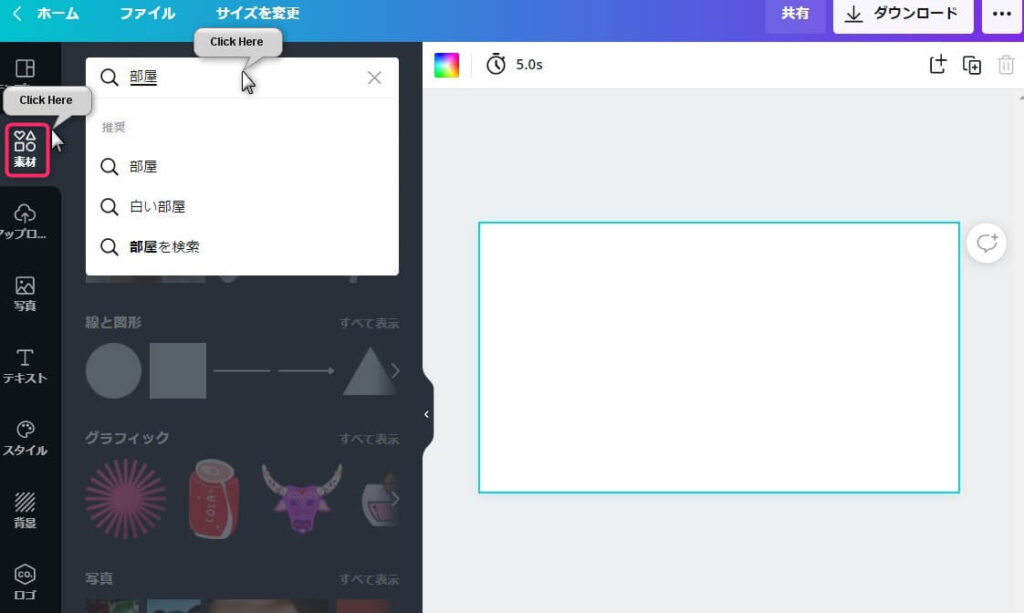
使いたい部屋の画像を準備する
部屋の写真を検索する
Photo ACやPixaboy などの写真サイトなどから好みの部屋を探してもいいですが、今回はCanvaの中にある素材から選びます。
左側にあるメニューから[素材]をクリック
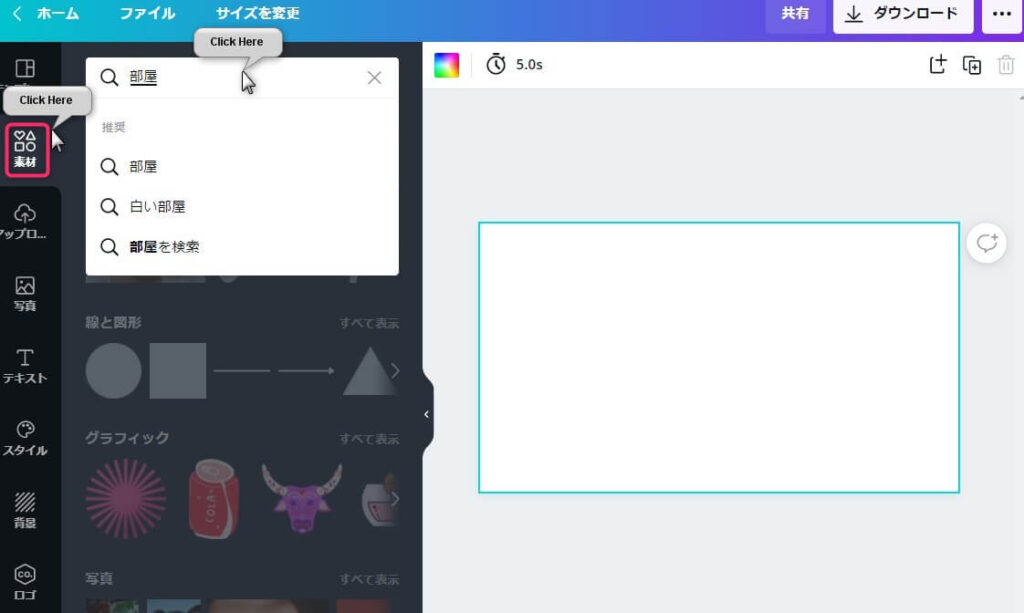
検索ボックスに「部屋」などと入力します
部屋の素材がたくさんでてくるので、[写真]をクリックすると、部屋の写真のみが並びます。
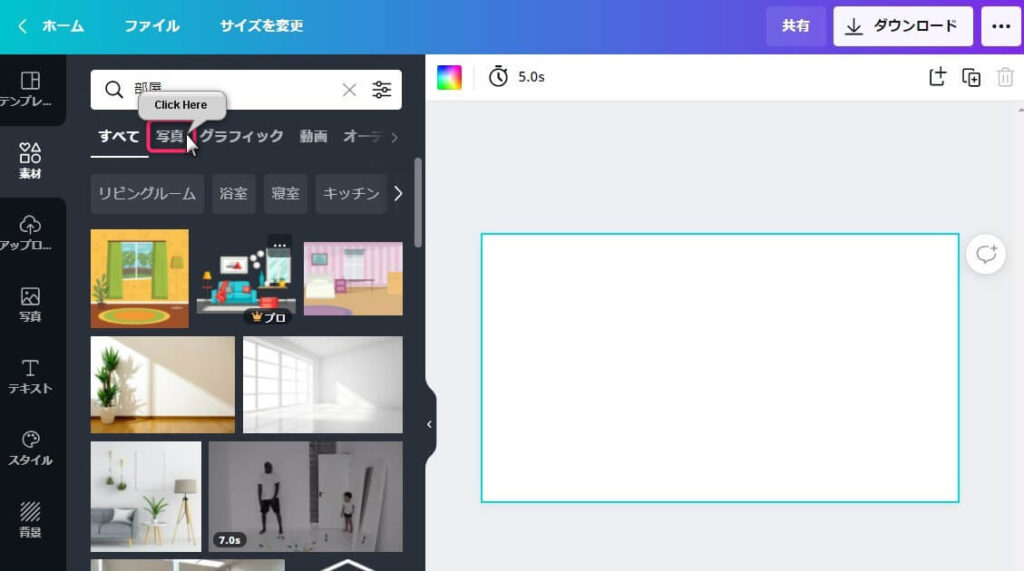
無料素材を探す
次に無料で使える素材のみに絞り込みましょう
Canvaにある素材には、無料で使えるものと、有料のものがあります。画像の上にカーソルを置いて Proのマークが出るものは有料素材です。
無料の素材のみを検索するには、検索ボックスの右側の絞り込みをクリックし、[無料]をクリックします。
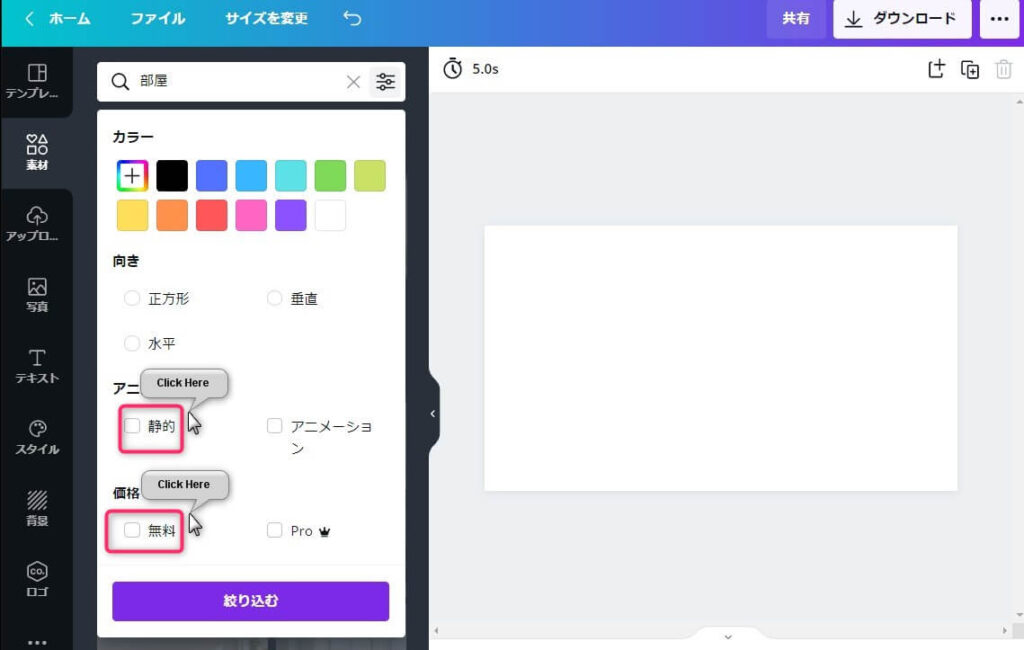
アニメーションは使わないので、[静的]もクリックしておきます
Zoom背景にサイズを合わせる
次に写真のサイズを調整します。
まず気に入った写真をキャンバスにドラッグ&ドロップします。
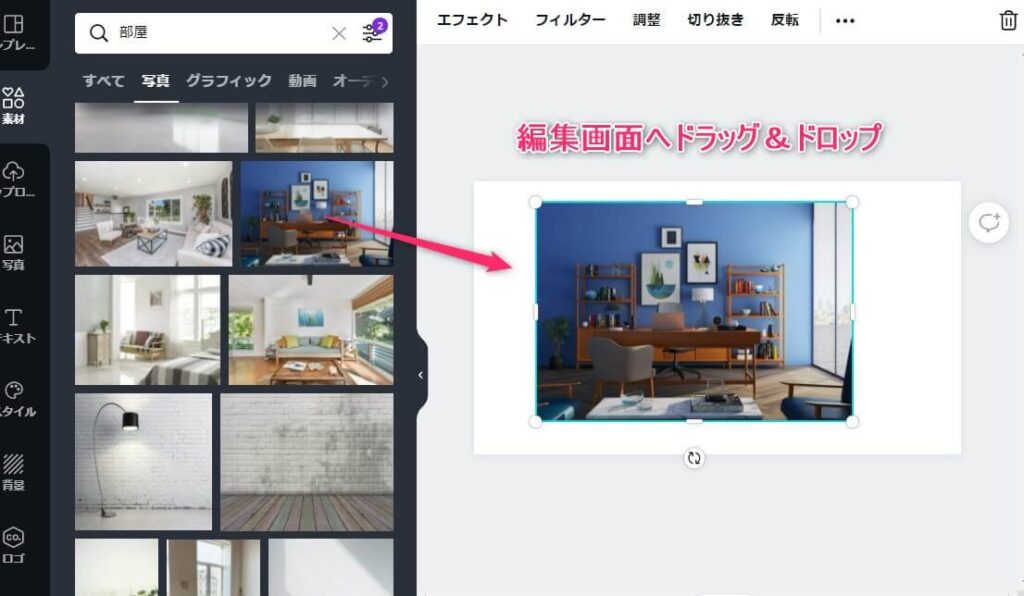
この段階ではサイズがあっていないので、キャンバスの幅に合わせ大きさを調整します
マウスの左ボタンを押しながら、大きさや位置が調整できます
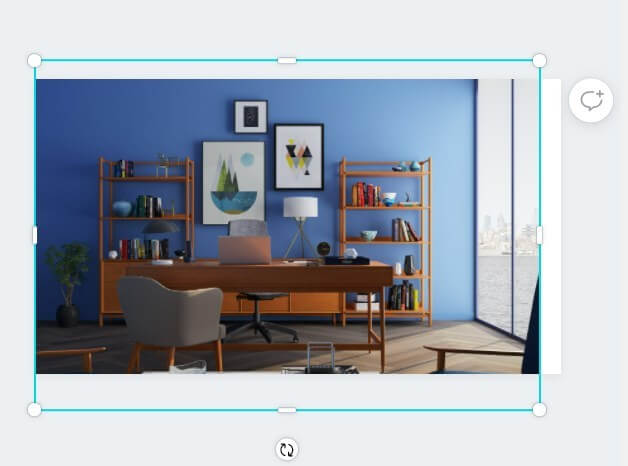
ぼかしをかける
最後にぼかしをかけます。
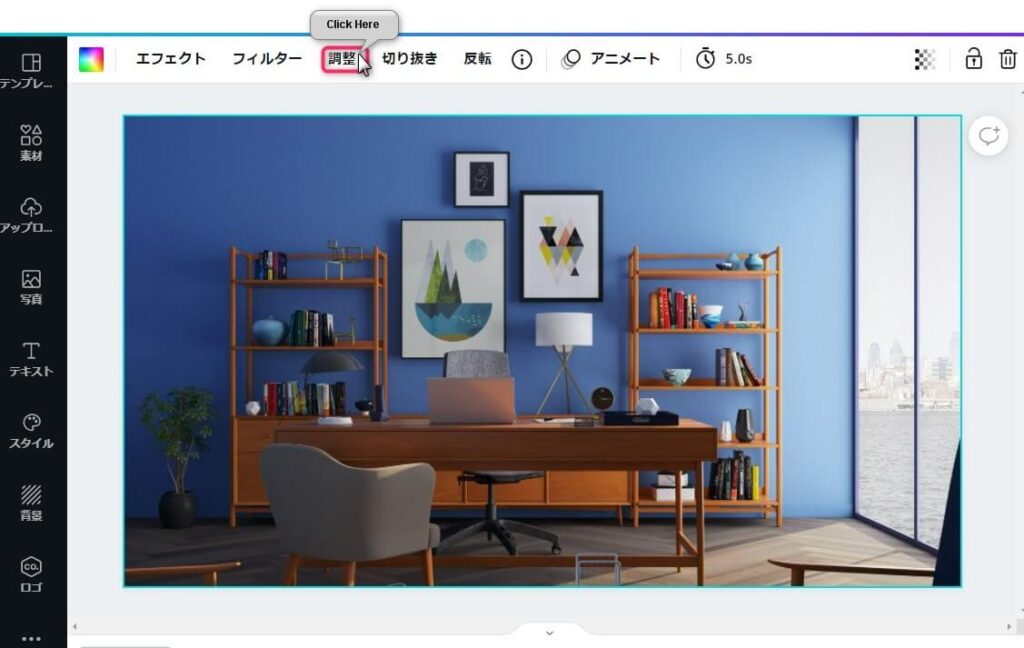
画像をクリックすると出てくる上部のメニューの中から、[調整]をクリックします
ぼかしのバーをスライドしてぼかし度を調整します。
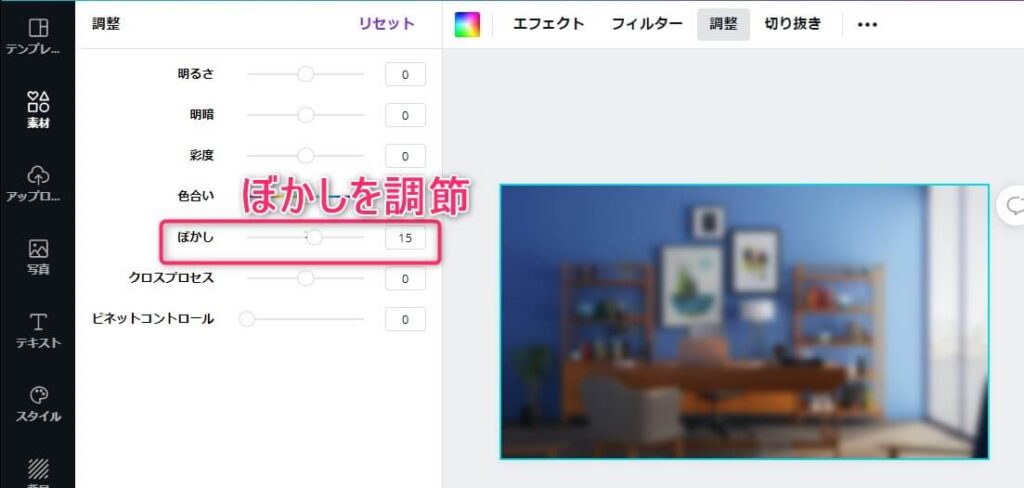
ダウンロードする
右上のダウンロードをクリックします。
.pngや.jpgなどお好みの設定で画像をダウンロードします。
特にわからなければデフォルトの設定のままでダウンロードして問題ありません。
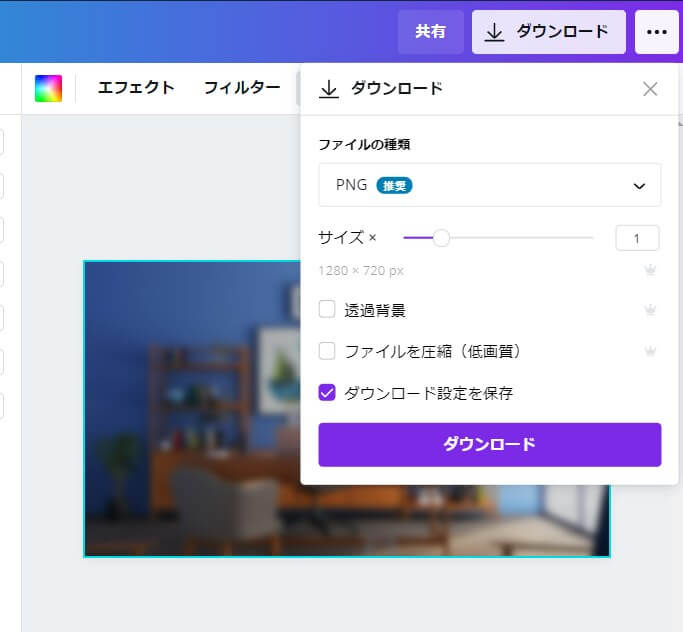
まとめ
- 背景ぼかしっぽい背景を使うことで、自分の部屋のように見せられる
- Zoom背景はCanva無料版でも簡単に作れる

オリジナルの背景が使いたいなら
ネットなどにある画像では、人とかぶってしまったり、どこかで見たことのある画像と思われてしまうことも…
オリジナル背景や名刺代わりの画像を作りたいなら、プロに頼むのも一手。
種類が多く、クリエイターさんと直接細かく交渉ができるCoconalaがおすすめです。
値段の幅も豊富なので、予算に合わせて探せますよ